Предисловие
Сейчас самым популярным редактором моделей для варкрафтеров все еще остаётся MdlVis. Казалось бы, есть куда более мощные и совершенные программы, вроде 3dsMax, Blender, Maya итд., но они пользуются куда меньшим спросом. Почему так? На мой взгляд, проблема заключается в более высоком пороге вхождения и отсутствии простых обучающих материалов на русском языке. Данная статья написана для решения этой проблемы -быстро и просто научить моделлера, без лишних слов, килотонн воды и непонятной заморской речи делать модельки для Варкрафт 3. Для примеров будет использоваться Блендер версии 2.91, в котором мы будем делать олдскульную ратушу Высших эльфов.
Скачать любую нужную Вам версию можно отсюда.
Статья рассчитана на тех, кто хотя бы 1 раз пробовал моделить в MdlVis и пробовал War3 Model Editor.
Скачать любую нужную Вам версию можно отсюда.
Статья рассчитана на тех, кто хотя бы 1 раз пробовал моделить в MdlVis и пробовал War3 Model Editor.
Работа с Блендером
Подготовка к работе
раскрыть
Итак, Вы установили Блендер. Запустите его и настройте в открывшемся окне язык - Русский(Russian) и тему White. Если Вы этого не сделали или окна не было, сделайте следующее:
Языков там много, но поскольку статья будут на русском, рекомендуется поставить русский. Думаю, Вы не мазохист, чтобы заниматься бессмысленным переводом туда-сюда и тратить на это время.
Следующим шагом будет смена темы на нормальную.
Теперь обьясню, зачем это нужно. Дело в том, что разные темы меняют визуальное восприятие цветов. Сравните 2 скриншота:
Белый свет более реалистичный, он имитирует естественный пасмурный день. Кроме того, чёрные текста на белом фоне больше похожи на классическую книгу. На чёрном же фоне модель кажется более светлой, и таким образом при подборе/рисовании текстур есть риск ошибиться по светлоте цветов. Впрочем, это больше дело художественного вкуса, но разве Вы не 3Д-художник?
Устройство Блендера
раскрыть
Это окно открывается при создании нового файла.
Как видите, блендер имеет много разделов, для каждого этапа работы с моделью.
1 - Layout - Это окно для работы с объектами. Объект в Блендер = поверхность в MdlVis или Geoset в War3 Model Editor.
2 - Modeling - Это окно для работы с редактированием объектов непосредственно, то есть именно здесь Вы будете моделить, так же как в MdlVis, с вершинами, треугольниками итд.
3 - UV Editing - Это окно для работы с развёрткой, или UV - картами. Там же можно просматривать текстуры. Соответствует окну "UV - карты" в MdlVis.
4 - Texture Paint - Это окно для рисования текстур прямо по модели в соответствии с ее развёрткой. Нужно для создания своих текстур.
5 - Shading - Это окно для работы с материалами и шейдерами. Нужно для, к примеру создания тимколора (цвета команды) или для создания рендеров для хороших иконок.
Раздел Sculpting понадобится Вам почти никогда, раздел Animation в разы геморройнее, чем создание анимации в MdlVis, разделы Rendering, Compositing и тем более Scripting Вам тут не понадобятся, поэтому я их рассматривать не буду.
1 - Layout - Это окно для работы с объектами. Объект в Блендер = поверхность в MdlVis или Geoset в War3 Model Editor.
2 - Modeling - Это окно для работы с редактированием объектов непосредственно, то есть именно здесь Вы будете моделить, так же как в MdlVis, с вершинами, треугольниками итд.
3 - UV Editing - Это окно для работы с развёрткой, или UV - картами. Там же можно просматривать текстуры. Соответствует окну "UV - карты" в MdlVis.
4 - Texture Paint - Это окно для рисования текстур прямо по модели в соответствии с ее развёрткой. Нужно для создания своих текстур.
5 - Shading - Это окно для работы с материалами и шейдерами. Нужно для, к примеру создания тимколора (цвета команды) или для создания рендеров для хороших иконок.
Раздел Sculpting понадобится Вам почти никогда, раздел Animation в разы геморройнее, чем создание анимации в MdlVis, разделы Rendering, Compositing и тем более Scripting Вам тут не понадобятся, поэтому я их рассматривать не буду.
Рассмотрим основные панели инструментов.
А - Панель собственно инструментов. Здесь можно работать с перемещением, вращением, масштабом объектов итд. Также тут есть 3Д-курсор - крутая штука, к ней можно привязать инструмент, и масштабировать/вращать вокруг 3Д-курсора, как будто это кость в mdlVis.
Б - Панель настроек предпросмотра/показа. Нужна для настроек вывода ценной информации, например настроек показа нормалей, заднего фона, бликов, сетки, осей XYZ итд.
В - Панель работы со сценой. Штука с кружочками XYZ настраивает вид на модель - сверху, сбоку, под любым углом итд. Ниже неё находятся кнопки приблизить/отдалить, вид камеры (если есть) и вкл/выкл перспективу (сделать вид как в Mdlvis или как в War3 Model Editor)
Г - Окно визуализации. Здесь можно включать/отключать видимость обьектов, удалять ненужные объекты, создавать папки (коллекции) и распихивать объекты по папкам для удобства. Например, если Вы делаете модель под анимации Stand, Portrait, Death, можно создать соответствующие папки и подпапки и рассовать все туда. Видимость папок с содержимым тоже можно менять.
Д - Окно настроек объекта. Здесь можно создавать материалы для текстур, добавлять всякие модификаторы итд. Частично заменяет роль окна Shading.
А - Панель собственно инструментов. Здесь можно работать с перемещением, вращением, масштабом объектов итд. Также тут есть 3Д-курсор - крутая штука, к ней можно привязать инструмент, и масштабировать/вращать вокруг 3Д-курсора, как будто это кость в mdlVis.
Б - Панель настроек предпросмотра/показа. Нужна для настроек вывода ценной информации, например настроек показа нормалей, заднего фона, бликов, сетки, осей XYZ итд.
В - Панель работы со сценой. Штука с кружочками XYZ настраивает вид на модель - сверху, сбоку, под любым углом итд. Ниже неё находятся кнопки приблизить/отдалить, вид камеры (если есть) и вкл/выкл перспективу (сделать вид как в Mdlvis или как в War3 Model Editor)
Г - Окно визуализации. Здесь можно включать/отключать видимость обьектов, удалять ненужные объекты, создавать папки (коллекции) и распихивать объекты по папкам для удобства. Например, если Вы делаете модель под анимации Stand, Portrait, Death, можно создать соответствующие папки и подпапки и рассовать все туда. Видимость папок с содержимым тоже можно менять.
Д - Окно настроек объекта. Здесь можно создавать материалы для текстур, добавлять всякие модификаторы итд. Частично заменяет роль окна Shading.
Layout
раскрыть
А - Создаем новый объект. Можно создавать разные виды на Ваше усмотрение.
Б - Тип затенения. Ставим сразу тип затенения с предпросмотром материалов.
В - Свойства материала. По умолчанию он без текстуры (очевидно)
Г - Создание и удаление материала
Д - Настройки свойств материала. Ставим Блик на 0, а Шероховатость на максимум, чтобы блики и блески не мешали визуальному восприятию.
Б - Тип затенения. Ставим сразу тип затенения с предпросмотром материалов.
В - Свойства материала. По умолчанию он без текстуры (очевидно)
Г - Создание и удаление материала
Д - Настройки свойств материала. Ставим Блик на 0, а Шероховатость на максимум, чтобы блики и блески не мешали визуальному восприятию.
Открываем поиск файлов и назначаем текстуру. Важно! Блендер не поддерживает формат текстур .blp, поэтому нужно предварительно сконвертировать текстуру из варика в формат BMP или PNG (JPG не надо - качество попортится, TGA - слишком тяжелая).
Как конвертировать текстуры из варика через MPQ Master и BLP Laboratory
Инструменты в разделе Layout
Думаю, расписывать нет необходимости.
Так же объекты можно дублировать, отделять (в разделе modelling) и объединять.
Так же объекты можно дублировать, отделять (в разделе modelling) и объединять.
Здесь сами попробуйте, покрутите, итд. Если что, всегда можно отменить через Ctrl+Z.
Modelling
раскрыть
Как видите, окно имеет отличия от предыдущего. Здесь Вы и будете моделить с геометрией, как в MdlVis.
А - Панель инструментов. Здесь гораздо больше инструментов, помимо обычных, здесь есть и важные:
А - Панель инструментов. Здесь гораздо больше инструментов, помимо обычных, здесь есть и важные:
Экструзия - как и в mdlvis, можно через нее добавлять вершины (без граней), рёбра (создается и грань) или грань (создается и доп грани, связующие). Развёртки у них не будет, нужно будет делать её потом.
Нож - удобная вещь для вырезания дырок в мешах, прямо по текстуре (например, вырезать окна, где они нарисованы), не испортив при этом UV-развёртку.
Б - Панель операций с мешами. Здесь можно:
- Добавить новый меш в этот же обьект
- Дублировать меш, разделить, поправить нормали
- Вершины: создавать грани (по аналогии с MdlVis "Создать треугольник"), объединять, разделять итд
- Рёбра: Помечать рёбра (для создания швов в UV-развертке) итд
- Грани: Настроить затенение (гладкое или плоское, это нужно для рендеров) итд
- UV - из граней можно создать UV-развёртку, но рекомендуется это делать в разделе UV Editing
Через меню граней можно делить меш на части и на отдельные объекты (аналогично "вынести в отдельную поверхность" в MdlVis).
Также в Блендере есть так называемые модификаторы. Это специальные скрипты для работы с мешами.
Рассмотрим 3 из них:
Симметрия (зеркало) - Вы можете создать половинку меша, нацепить симметрию, и вторая половина будет делаться сама. Удобно для создания моделей юнитов.
Логический - Позволяет склеивать меши или резать один меш другим, вырезать проёмы или добавлять детали. К сожалению, отличается глючностью и созданием мусорных вершин, поэтому нужно пользоваться им осторожно и подготавливать меши к нему - в месте проёма или разреза не допускать больших граней или отделённых друг от друга участков меша.
И так далее, и многое другое. Пробуйте.
В - Панель настроек предпросмотра/показа. По аналогии с Layout, но здесь Вам нужно будет обязательно настроить показ нормалей.
Нормали - синие линии из вершин, отвечают за лицевую сторону меша. Вам нужно будет при создании модели обязательно учитывать этот момент.
Здесь модель была создана с ошибками в нормалях. Из-за этого у Вашей модели в игре куски модели будут просто не видны! И у меша будут неправильные тени. Если же Вы в War 3 Model Editor поставите Двусторонний материал, то грани будет видно, но тени будут кривые всё равно, и исправить этот косяк вне Блендера уже будет проблематично.
Г, Д - Панель работы со сценой. Всё аналогично Layout.
Здесь сами попробуйте, покрутите, итд. Если что, всегда можно отменить через Ctrl+Z.
Здесь сами попробуйте, покрутите, итд. Если что, всегда можно отменить через Ctrl+Z.
UV Editing
раскрыть
Итак, примерно за полчаса готова ратуша Высших Эльфов. Базовый меш готов, но, как видите, текстуры посажены никак. Переходим к правке развёртки.
Примечание: Вам не обязательно будет сначала делать весь меш, а потом делать развёртку. Можно чередовать работу, как угодно.
Примечание: Вам не обязательно будет сначала делать весь меш, а потом делать развёртку. Можно чередовать работу, как угодно.
А - Панель инструментов для изменения развертки. Они стандартные - перемещение, поворот, масштаб. Также можно отцеплять куски развёртки друг от друга.
Б - Панель работы с текстурами. Здесь можно просматривать или загружать/сохранять изображения. Также тут находится панель того, с какими частями развёртки Вы хотите работать - как и в мешах, тут есть вершины, рёбра и грани. Аналогично с MdlVis. Также в контекстном меню UV (щелчок правой кнопкой) есть доп инструменты, например симметрия или отразить развёртку.
В - Окно правки мешей. Полностью соответствует окну Modelling.
Б - Панель работы с текстурами. Здесь можно просматривать или загружать/сохранять изображения. Также тут находится панель того, с какими частями развёртки Вы хотите работать - как и в мешах, тут есть вершины, рёбра и грани. Аналогично с MdlVis. Также в контекстном меню UV (щелчок правой кнопкой) есть доп инструменты, например симметрия или отразить развёртку.
В - Окно правки мешей. Полностью соответствует окну Modelling.
Здесь нам пригодится вышеупомянутый инструмент - пометить шов на рёбрах. Когда Вы будете создавать развертку через меню "Развернуть", помеченные розовые швы станут краями развёртки, наподобие выкройки у портного.
Результат после разворачивания и подгонки под текстуру. К сожалению, получается довольно мыльно, но что можно ожидать от стандартных текстурок 128*128-256*256 пикселей?
Примечание. У всех 3х окон - Layout, Modelling, UV Editing, для перемещения, поворота, масштаба итд не пренебрегайте изучением хоткеев! Они сильно ускорят работу.
Список самых полезных комбинаций с хоткеями:
Список самых полезных комбинаций с хоткеями:
- Выделение меша - > G - > перемещение - > ЛКМ
- Выделение меша - > R - > поворот - > ЛКМ
- Выделение меша - > S - > масштаб - > ЛКМ
- Выделение меша - > E - > экструзия - > ЛКМ
- Выделение меша - > I - > выдавить грани внутрь - > ЛКМ
- Выделение меша - > K - > разрезать ножом - > ЛКМ
- Выделение меша - > Y - отделяет участок меша от остального меша
- Выделение 2+ рёбер - > F - создаёт новую грань между рёбрами
- Выделение вершин - > M - > В центре - объединяет вершины в одну (можно в окошке снизу выставить галку UV, чтобы изменить развёртку.
Здесь сами попробуйте, покрутите, итд. Если что, всегда можно отменить через Ctrl+Z.
Shading и Texture Paint
раскрыть
Развёртки готовы, но чего-то не хватает. Например, тимколора, чтоб понять, как будет выглядеть здание под контролем игрока. Для этого переходим в окно шейдинга.
А - Окно просмотра модели. Ничем не отличается от онка Layout.
Б - Окно нодов. Ноды - это скрипты, упакованные в графическую оболочку (GUI). Скажем так, это "коробки с аппаратурой", которые можно соединять "проводами" на входы и выходы. "Ток течёт по проводам" слева направо. Цвета входов и выходов имеют значение - это разные типы данных, например, цвет, число или вектор.
В - Панель нодов и материалов. Вы можете комбинировать разные ноды для изменения материалов и, соответственно, внешнего вида модели.
Б - Окно нодов. Ноды - это скрипты, упакованные в графическую оболочку (GUI). Скажем так, это "коробки с аппаратурой", которые можно соединять "проводами" на входы и выходы. "Ток течёт по проводам" слева направо. Цвета входов и выходов имеют значение - это разные типы данных, например, цвет, число или вектор.
В - Панель нодов и материалов. Вы можете комбинировать разные ноды для изменения материалов и, соответственно, внешнего вида модели.
Здесь показано, как добавить тимколор любого цвета. Добавляете ноду Микс RGB и подключаете, как на скриншоте.
Окно для рисования текстур прямо по модели:
А - Панель кистей. Здесь можно рисовать по текстуре. Изменения будут отображены на модели справа.
Б - Панель изображений. Здесь Вы можете создать новое изображение, или выбрать своё. После покраски поле "Изображение" станет со звёздочкой * . Не забудьте сохранять изображение!
В - Панель кистей окраски модели. Красить можно и саму модель. Изменения будут отображены на текстуре слева.
Г - Панель свойств окраски.
Д - Окно выбора объектов. Здесь Вы будете выбирать, какую часть модели красить.
Е - Окно свойств кисти.
Ж - Панель свойств кисти. Здесь, как в обычном графическом редакторе, можно настроить всё необходимое.
Для чего это нужно? Например, Вы решили сделать свою текстуру. Тогда Вы можете раскрасить её согласно предполагаемой расцветке с учетом UV-развёртки, и затем в том же Фотошопе перерисовать текстуру, как Вам нужно.
А - Панель кистей. Здесь можно рисовать по текстуре. Изменения будут отображены на модели справа.
Б - Панель изображений. Здесь Вы можете создать новое изображение, или выбрать своё. После покраски поле "Изображение" станет со звёздочкой * . Не забудьте сохранять изображение!
В - Панель кистей окраски модели. Красить можно и саму модель. Изменения будут отображены на текстуре слева.
Г - Панель свойств окраски.
Д - Окно выбора объектов. Здесь Вы будете выбирать, какую часть модели красить.
Е - Окно свойств кисти.
Ж - Панель свойств кисти. Здесь, как в обычном графическом редакторе, можно настроить всё необходимое.
Для чего это нужно? Например, Вы решили сделать свою текстуру. Тогда Вы можете раскрасить её согласно предполагаемой расцветке с учетом UV-развёртки, и затем в том же Фотошопе перерисовать текстуру, как Вам нужно.
Как рисовать свои текстуры через инструмент Клонирование
Для начала создаём свою текстуру. Для примера буду использовать готовый меш лошади, потому что он удобнее здания, да и вообще, эта технология больше годится для текстурирования юнитов.
Затем создаём мешу вторую UV-развёртку. С ней Вы и будете делать манипуляции, кручения и верчения под исходные изображения, с которых будет производиться клонирование.
Окно для клонирования:
А - Конечное изображение и развёртка, на которую будет клонироваться рисунок
Б - Исходное изображение и развёртка. Изображения можно менять по ходу действия и из нескольких изображений слепить одну текстуру. Изображения нужно предварительно добавить в Блендер в окне UV-развёртки.
А - Конечное изображение и развёртка, на которую будет клонироваться рисунок
Б - Исходное изображение и развёртка. Изображения можно менять по ходу действия и из нескольких изображений слепить одну текстуру. Изображения нужно предварительно добавить в Блендер в окне UV-развёртки.
Процесс покраски. Красим нужное, затем переходим в окно UV-развёртки, выбираем ту развёртку, с которой проводим манипуляции, двигаем её как нужно или заново делаем через проекцию из вида, затем возвращаемся в окно рисования,
в свойстве инструмента А назначаем основную развёртку, красим, повторяем процесс. Затем сохраняем текстуру к себе куда-либо.
в свойстве инструмента А назначаем основную развёртку, красим, повторяем процесс. Затем сохраняем текстуру к себе куда-либо.
Должно получиться примерно так. Здесь, конечно, на скорую руку набросано. Всё равно такое нужно в Фотошопе доделывать.
Здесь сами попробуйте, покрутите, итд. Если что, всегда можно отменить через Ctrl+Z.
Экспорт в WarCraft
раскрыть
Для начала мы рассмотрим обычный способ экспорта, без блендеровских экспортеров, через Obj - > 3Ds - > Mdx, на готовую варкрафтовскую модель.
Переходим в раздел Layout и выделяем то, что нам надо экспортировать.
Переходим в раздел Layout и выделяем то, что нам надо экспортировать.
Затем в окне экспорта делаем так, как показано зелёными рамками.
Здесь работа в Блендере окончена. Теперь Вам нужно будет запустить софт для экспорта Obj в 3DS, а затем импортировать 3DS в открытую модель в MdlVis.
Но Блендер пока не закрывайте, он ещё пригодится.
Но Блендер пока не закрывайте, он ещё пригодится.
А - Очистка модели. Удаляем все поверхности, кроме портретной.
Б - Выделение одной вершины.
В, Г - Вставка из файла.
Результат:
Б - Выделение одной вершины.
В, Г - Вставка из файла.
Результат:
Упс! Модель как-то странно выглядит, с кривыми тенями. В игре она будет выглядеть так же отвратительно. Да, это очередной глюк MdlVis. Исправлять всё это здесь будет проблематично. Поэтому возвращаемся в Блендер...
Нам придётся позаботиться об острых углах и разделить модель на дополнительные поверхности согласно этим острым углам.
Выбираем по очереди все меши, через зажатый Shift выделяем все нужные грани, которые должны образовывать острые углы с соседними, и через ПКМ отделяем их в отдельные объекты.
Должно получиться примерно так. Острые углы по разным объектам, вершины с разными нормалями не должны пересекаться.
Теперь Блендер можно точно закрывать. Продолжаем доработку:
Заходим в "UV-карты" и видим... что развертка перевёрнута! И это тоже тупой глюк MdlVis. Поэтому правим развёртку.
Подгоняем меши под центр, поворот, масштаб, и затем сажаем всё это на Bone_Root, или создаём эту кость. На этом экспорт закончен. Сохраняем модель. Дальнейшая работа уже будет производиться в MdlVis, War3 Model Editor и Варкрафте.
Для Блендера так же есть экспортер. Как делать экспорт через него, показано на скриншоте. Однако Вам придется возиться с материалами, делать аттачи, источники частиц итд, что довольно геморройно. Либо Вы можете провести экспорт без них, но экспортер наделает Вам кучу костей на все поверхности, и их потом придется вычищать. И те же глюки с нормалями в MdlVis тоже будут.
Заключение
Вот как выглядит наша ратуша Высших Эльфов в игре. Немного ностальгии, так сказать.
Я благодарен комьюнити ХГМ за статьи по моделлингу в Варкрафте и тем блогерам, которые делали гайды по Блендеру. Без всех них этой статьи бы не было. Надеюсь, статья получилась ёмкой, понятной и Вы смогли быстро и качественно освоить Блендер. Быть может, в дальнейшем ХГМ пополнится кучей новых моделей, созданных по моей статье.
На создание модели до финиша ушло примерно полтора часа работы. Согласитесь, это гораздо быстрее, чем часами или днями возиться в MdlVis.
К статье прилагается ZIP папка, в ней находится файл blend для Блендера и модель mdx для игры.
К статье прилагается ZIP папка, в ней находится файл blend для Блендера и модель mdx для игры.
Если у Вас возникли вопросы по чему-либо, пишите в комментарии. Если проблема окажется действительно большой, я добавлю её решение в статью.


 WC3
WC3


















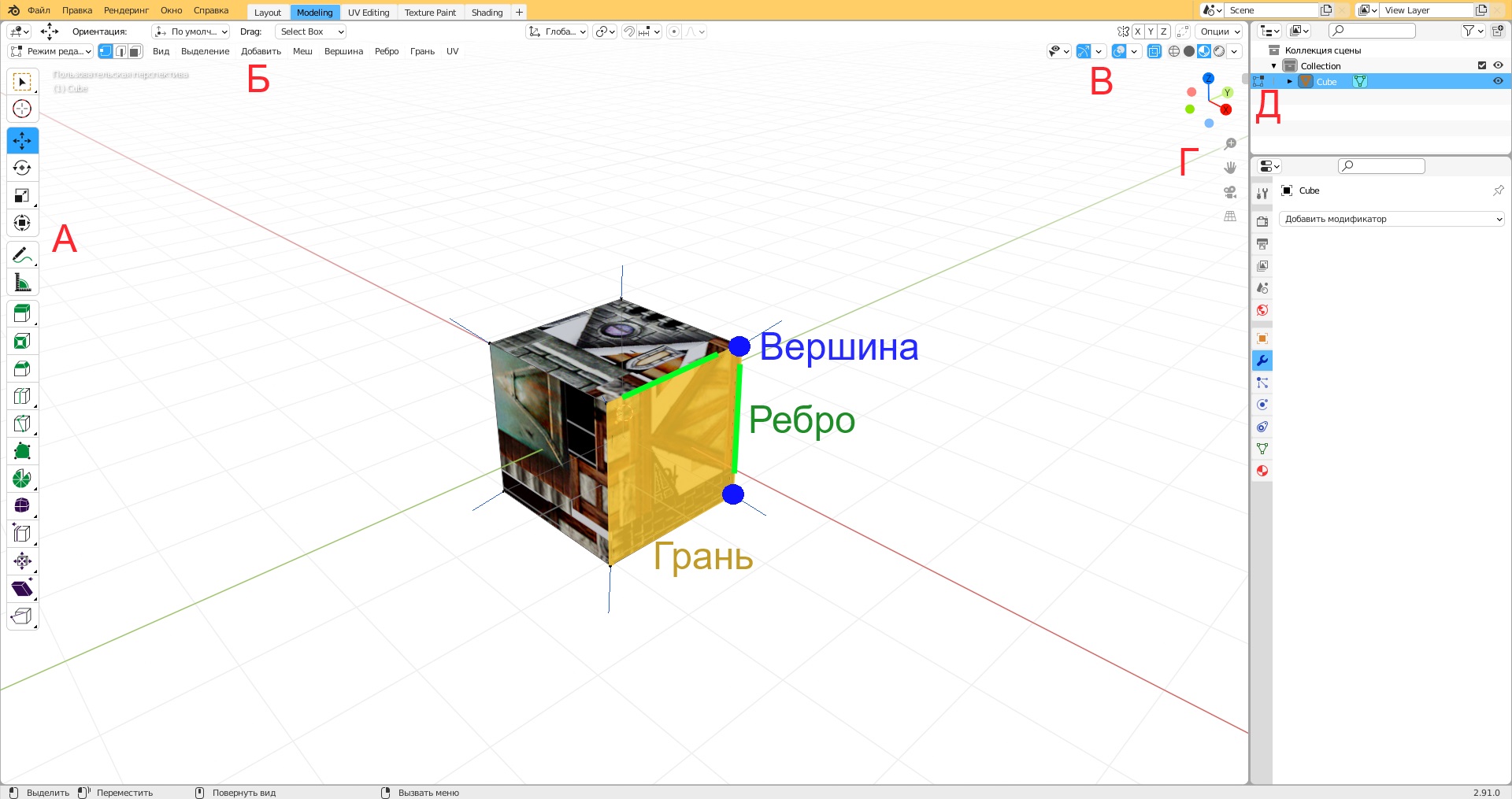

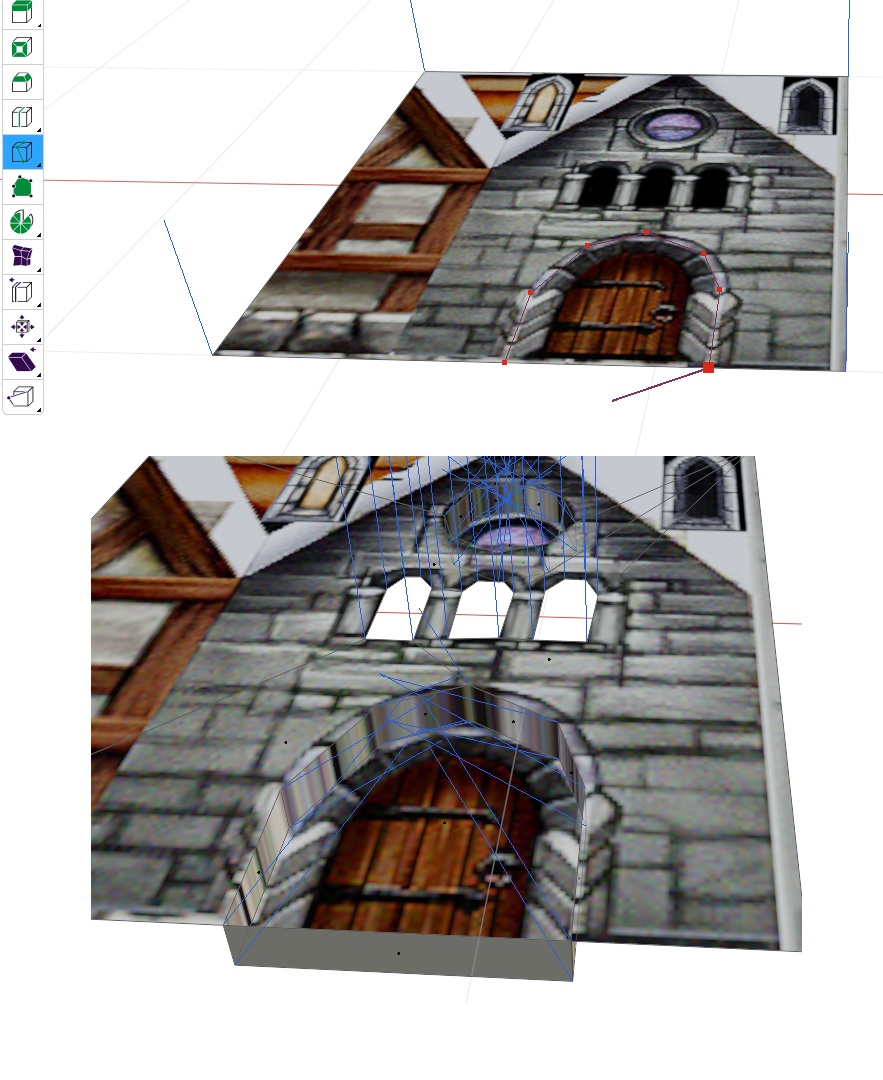

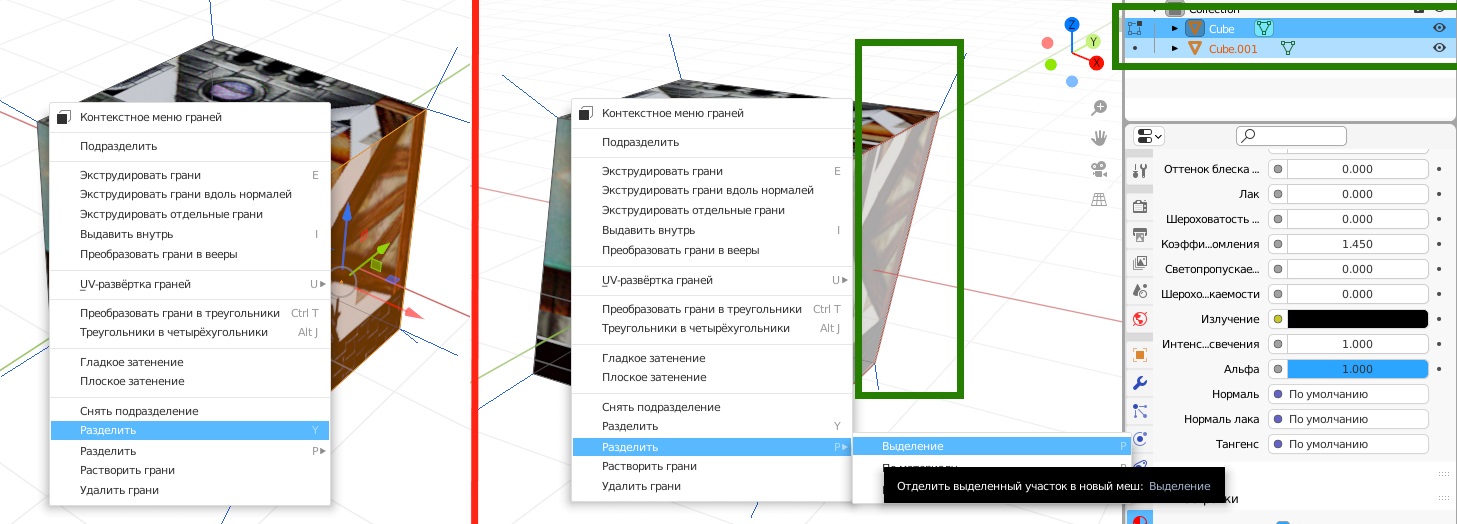
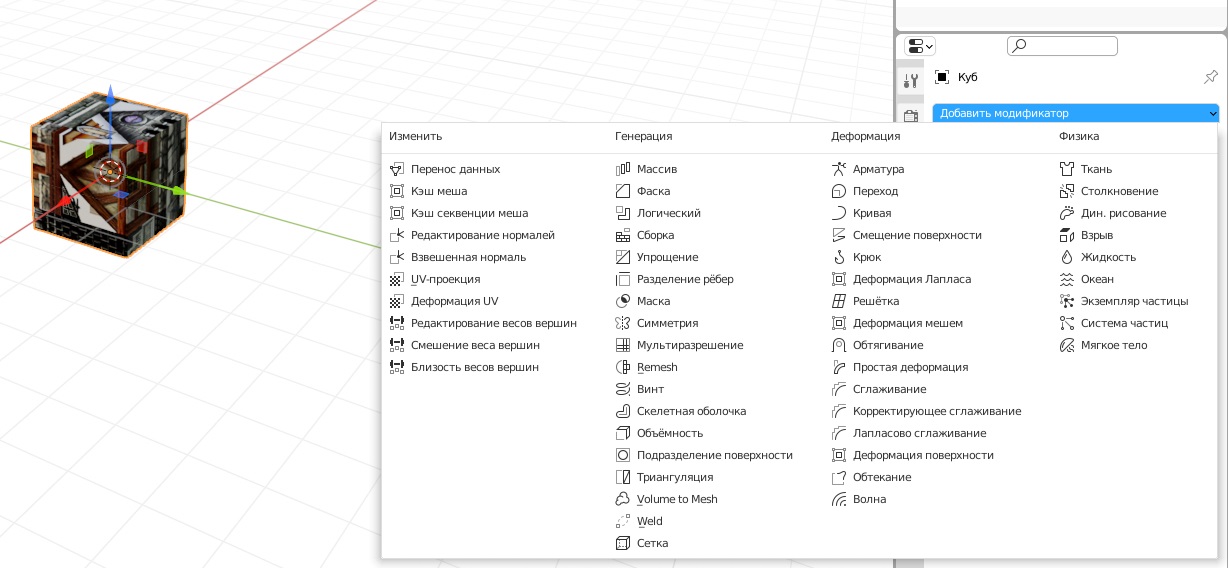

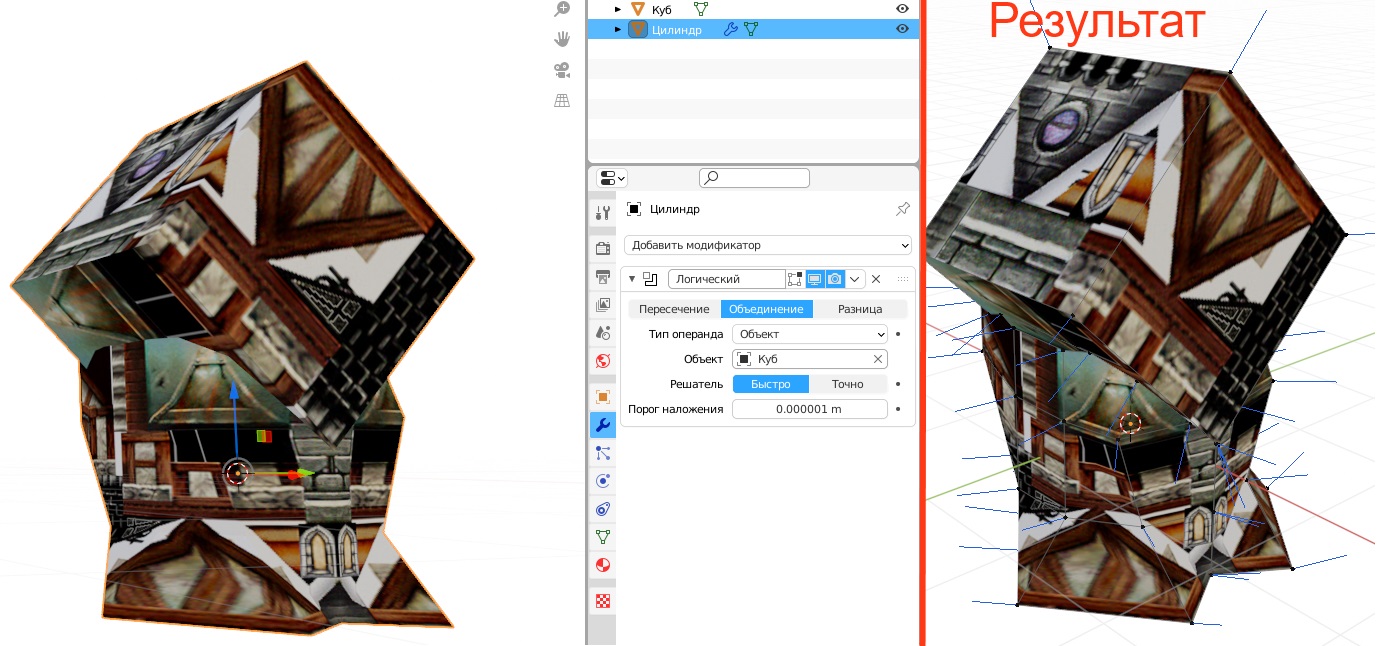




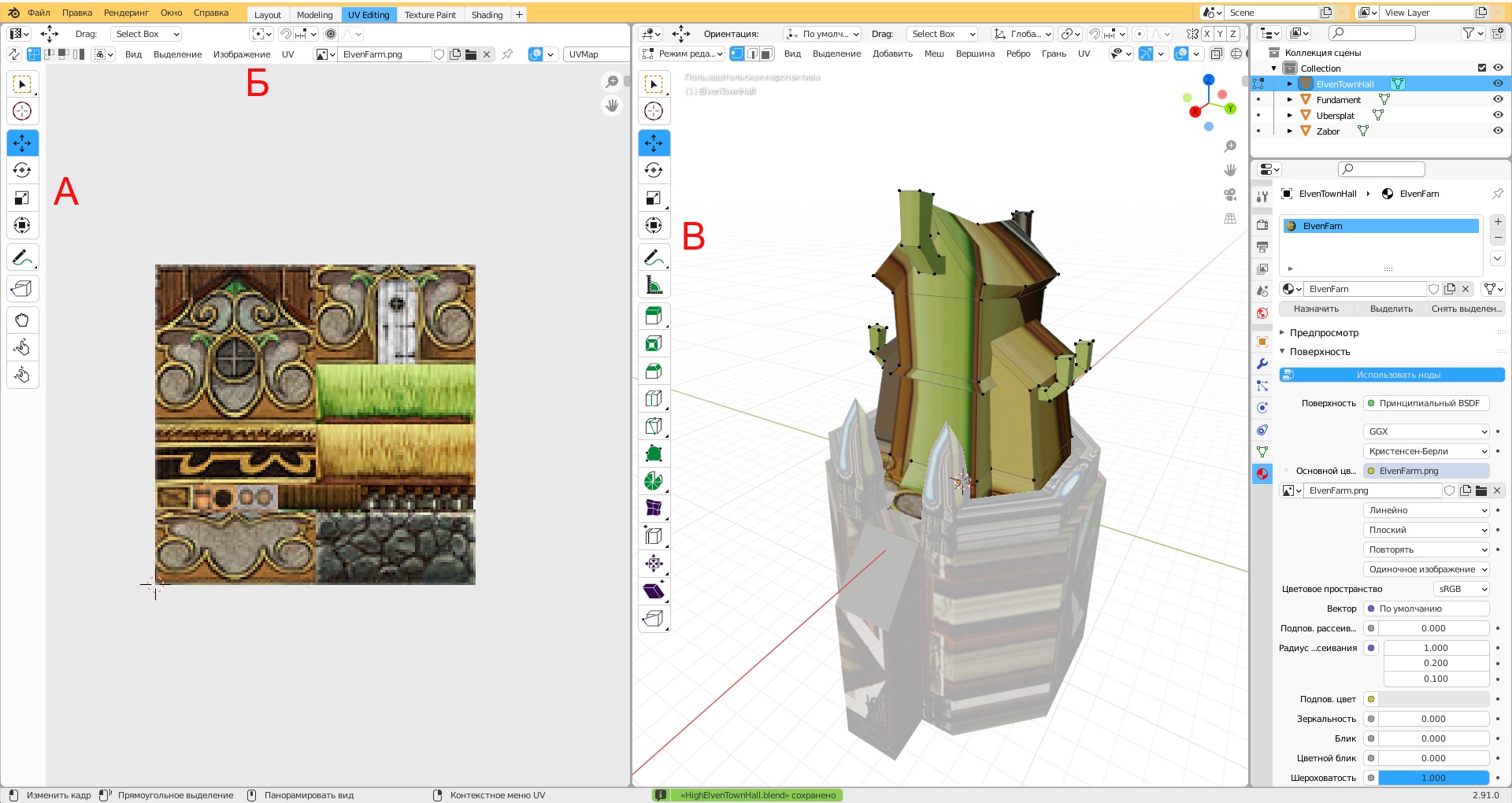

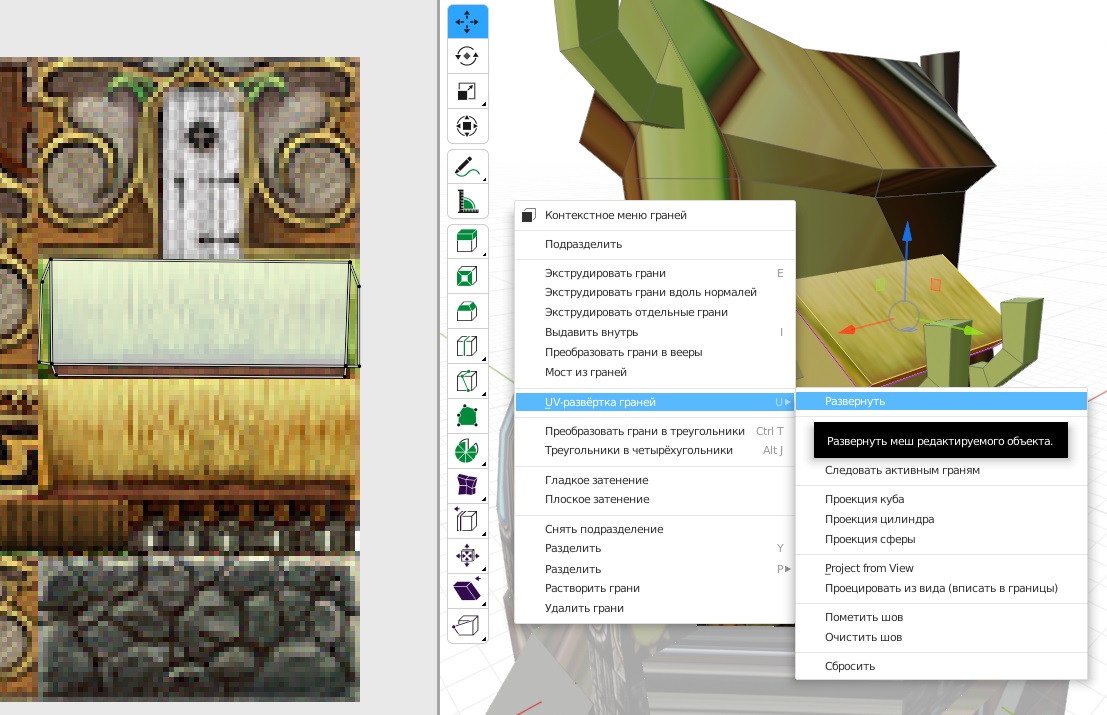
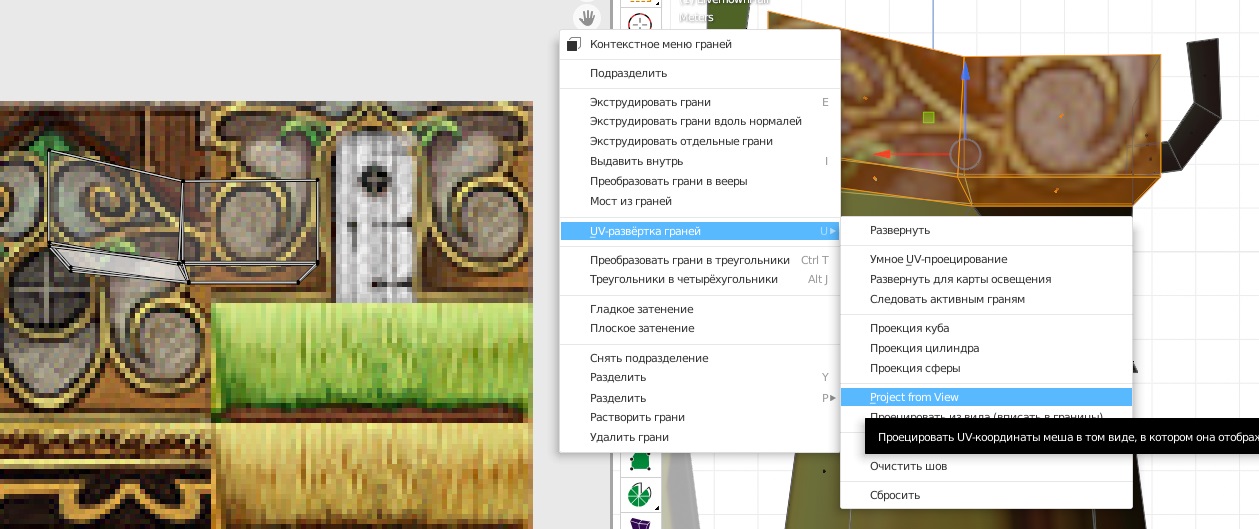
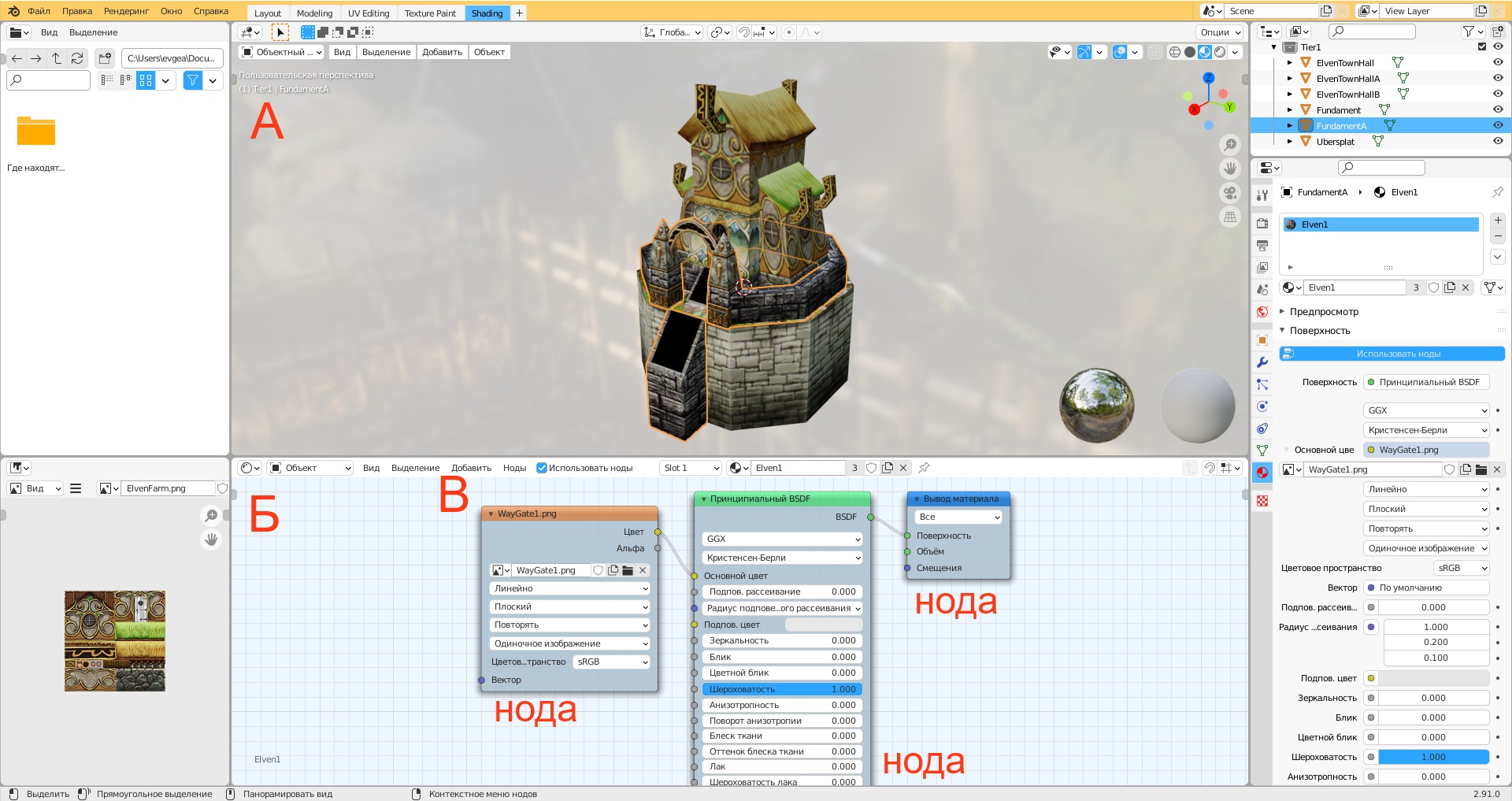




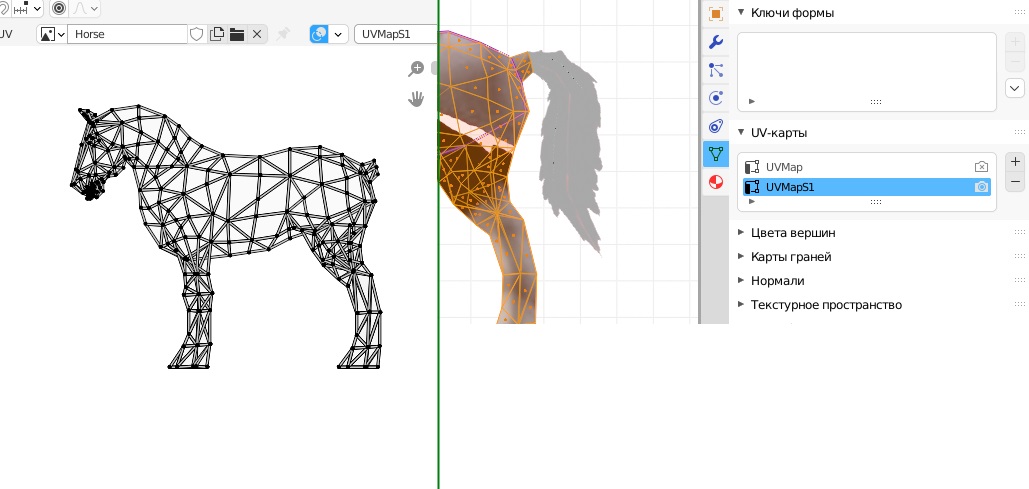




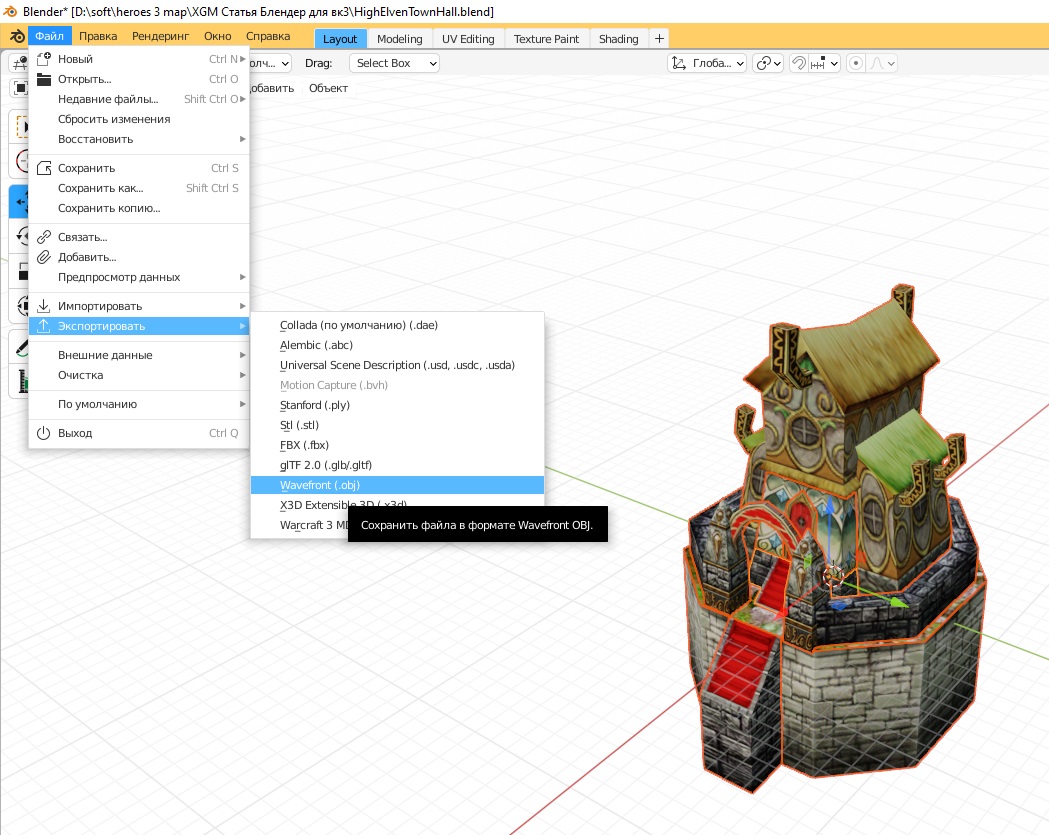

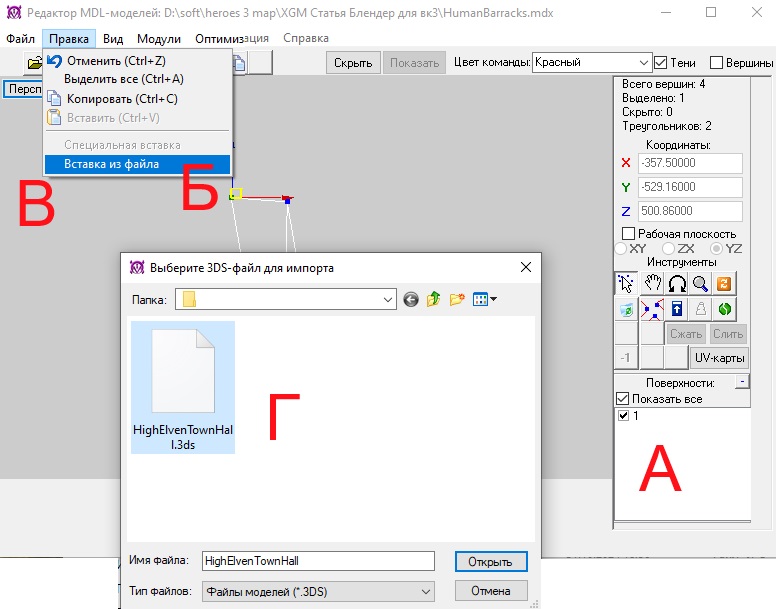
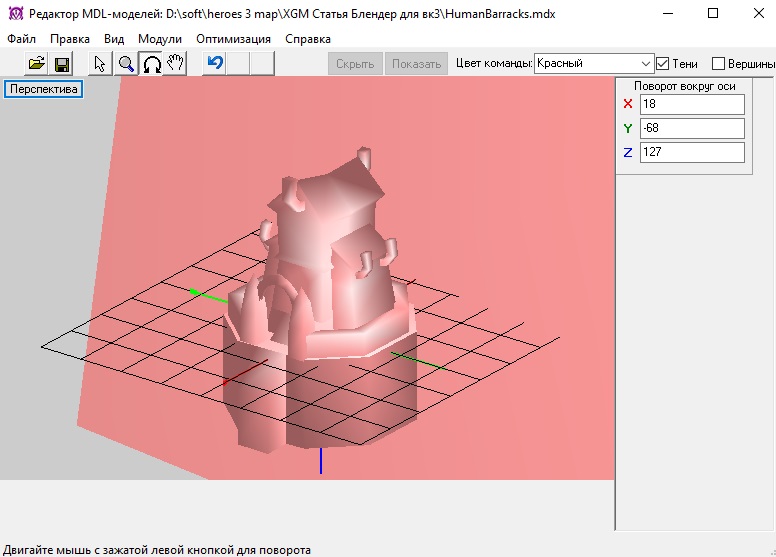


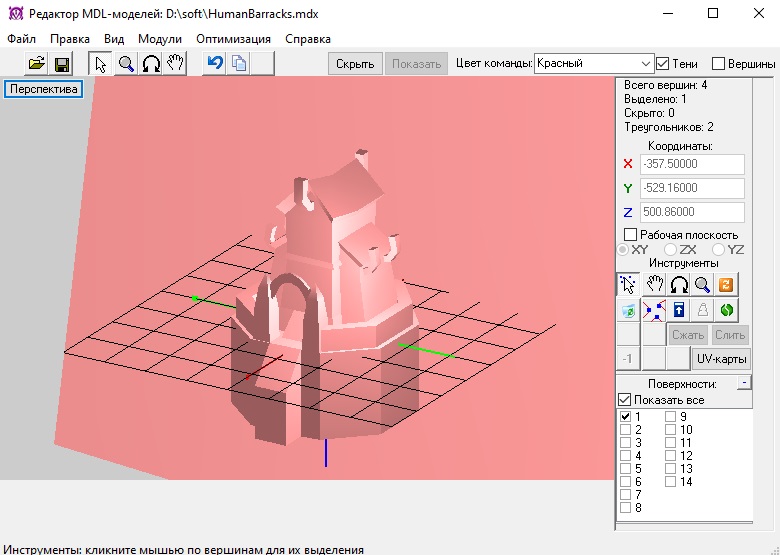





Ред. Anusher
не умею моделить, кодить, работать с MdlVis и War3Model Editor, создавать скили и короче много чего. Вот, вот где можно обо всем можно узнать.
Ред. Anusher