Необходимые софты:
*ЭТАП РАСШИФРОВКИ*
QUICKBMS - Нужен для расшифровки формата .byte используя скрипт drive.google.com/file/d/1JA8TpDw1EDUPZ6QLQqJtKpalH84uUAlX/view?u...
Сама программа: aluigi.altervista.org/papers/quickbms.zip
Использование: Экспортируете из архива куда вам угодно, запускаете quickbms_4gb_files.exe
Сама программа: aluigi.altervista.org/papers/quickbms.zip
Использование: Экспортируете из архива куда вам угодно, запускаете quickbms_4gb_files.exe
- Выбираете скрипт
- Файлы необходимые для расшифровки
- Указываете путь куда сохранить (Название указывать необязательно)
- В командной строке пишете y enter и еще раз для закрытия после расшифровки.
*ЭТАП ПОДГОТОВКИ*
ASSETSTUDIO-Нужен для просмотра и экспорта модели в FBX для дальнейшего открытия его в 3d max.
Сама программа:
Сама программа:
Использование: Экспортируете из архива куда хотите, открываете и перекидываем .byte файлы в нее
1.После открытия переходим во вкладку ASSET LIST
2.Сортировку делаем по TYPE
3.Нам нужны ток Animator и AnimatorClip, Animator -хранит в себе модель,кости и текстуру, AnimatorClip- Это анимации
4.Выделяем 1 аниматор и анимации.
5.Пкм Export Animator + selected AnimatorClips указываете куда сохранить
6.У вас появится сохраненный файл в FBX формате с текстурой который в дальнейшем мы будем извлекать в 3d max.
1.После открытия переходим во вкладку ASSET LIST
2.Сортировку делаем по TYPE
3.Нам нужны ток Animator и AnimatorClip, Animator -хранит в себе модель,кости и текстуру, AnimatorClip- Это анимации
4.Выделяем 1 аниматор и анимации.
5.Пкм Export Animator + selected AnimatorClips указываете куда сохранить
6.У вас появится сохраненный файл в FBX формате с текстурой который в дальнейшем мы будем извлекать в 3d max.
*ЭТАП ОПТИМИЗАЦИИ ДЛЯ WARCRAFT*
3D max-Нужен для оптимизации модели ее редактирования и экспорта в MDX.
Сама программа:
Сама программа:
Кратко об установке: после скачивания, запустите exe файл, далее выбираете куда установить, убираете все возможные галочки которые можно убрать, нам нужен ток 3d max, после установки переместите кряк .exe файл в корень программы и замените ее.
Скрипт Neodex: Нужен для экспорта и фикса MDX моделей.
Скрипт Neodex: Нужен для экспорта и фикса MDX моделей.
Установка:
1.Заходим в 3d max и кликаем по гаечному ключу
2.Открываем MAX script и запускаем его Run Script
3.Запускаем NeoDexInstaller.ms
4.Все у вас появилась вкладка с Neodex
1.Заходим в 3d max и кликаем по гаечному ключу
2.Открываем MAX script и запускаем его Run Script
3.Запускаем NeoDexInstaller.ms
4.Все у вас появилась вкладка с Neodex
Скрипт для сейва .max в .xaf: Нужен для дальнейшей сборки анимаций в одну модель
Скачать этот же скрипт тут:
github.com/Jaccouille/wc3-3ds-toolkit/archive/refs/heads/master.... об его установке написано по этой ссылке.
*ОБЩИЙ ЭТАП ЗАВЕРШЕНИЯ МОДЕЛИ*
MDLVIS-Нужен для редактирования модели в формате mdx, исправления анимаций и связки.
Сама программа: www.hiveworkshop.com/bundles/mdlvis-1-41.244082/legacy-download?...
Сама программа: www.hiveworkshop.com/bundles/mdlvis-1-41.244082/legacy-download?...
War3ModelEditor-Нужен для текстурирования модели ну и добавления хитбоксов.
Сама программа: www.hiveworkshop.com/threads/war3-model-editor.62876/#resource-6...
Сама программа: www.hiveworkshop.com/threads/war3-model-editor.62876/#resource-6...
Mdlxconverter-Нужна программа для конвертирования в MDL, после экспорта ее из 3dmax модель не откроется в W3ME из за этого мы конвертируем ее а после открываем в W3ME и оттуда сохранить как в MDX.
Сама программа: www.hiveworkshop.com/bundles/mdl-mdx-converter.62991/legacy-down...
Сама программа: www.hiveworkshop.com/bundles/mdl-mdx-converter.62991/legacy-down...
BLP labaratory-Нужна для конвертирования текстур в BLP1
Сама программа: www.hiveworkshop.com/threads/blp-lab-v0-5-0.137599/#resource-663...
Сама программа: www.hiveworkshop.com/threads/blp-lab-v0-5-0.137599/#resource-663...
Начинаем!
Для начала ищем нужные нам файлы формата .byte ссылка на ресурсы игры: drive.google.com/file/d/1mvADCC1HSM5q8Cx4-c5Vglh7cqnhYaYc/view?u...
Для начала ищем нужные нам файлы формата .byte ссылка на ресурсы игры: drive.google.com/file/d/1mvADCC1HSM5q8Cx4-c5Vglh7cqnhYaYc/view?u...
Я уже выбрал для себя эти:
Как их расшифровать я описывал выше так что пропустим этот момент и перейдем сразу к делу.
Открываю их в AS, сортирую по типу, смотрю вижу недостаточно анимаций (AnimatorClips),
посмотрим какая это модель листая вниз ищем тип MESH,
Так судя по всему это шикий ичиго, анимации у него если подумать используются стандартные которые используются у самой первой модели, в таком случае я закину их тоже в AS чтоб экспортировать его с анимациями.
Так же сортирую по TYPE, и вижу есть анимации отлично, выделяем один аниматор и все аниматоры клипс,
Экспортируем их нажав пкм (rmc), выбираем Export Animator+Selected AnimatorClips,
Видим создалась папка Animator с подпапкой нашей модели, внутри наша модель с текстурой,
Окей открываем 3D MAX, импортируем модель нашу File-Import-Import
Выбираем нашу модель,
Далее выходит такое окошко просто выставите настройки все как у меня,
Переходим во вкладку Animation- Extra Options И выбираем нашу первую анимацию которую будем сохранять в .max формат для дальнейшей ее сборки,
Я начинаю обычно с первой чтоб не запутаться рекомендую также Жмем ОК,
Далее у вас появится такое окно просто пропускаем его нажав ОК,
Окей наша первая анимация с моделью загрузились
Чтоб узнать какая это анимация можно либо по названию узнать либо делаем следующее выделяем 4 окно , зажимаем ALT+Колесико мыши и двигаем мышь влево чтоб увидеть нашу модель спереди,
Колесиком мыши крутим вперед для приближения,
Если вам не нравится вид можете нажать [Standart] и выбрать DX MOD
Окей дальше смотрим саму анимацию, двигаем ползунок анимации вправо чтоб посмотреть какая это анимация,
Видим что анимация смерти окей,
Переходим в File-Save сохраняем под названием Death выбрав папку Animator ну или куда вы хотите,
Дальше мы переходим опять File-Import-Import и меняем File content на Update Animation чтоб обновлять только анимации без самой модели ибо она уже загружена,
Выбираем следующую анимацию, жмем ОК, пропускаем также окно ошибки нажав ОК,
Возможно то что нашу модель перевернет не переживайте это исправится автоматически когда дойдем до сборки модели,
Также зажав ALT+Колесико мыши делаем вид сверху
Смотрим анимацию, и по той же схеме сохраняем и так делаем со всеми остальными
Анимация атаки по Warcraft -Attack # - где # указываем число
Сразу скажу idle анимация это в Warcraft - STAND анимация
дам основные названия, Attack, Walk, Death,Stand,Stand Hit - это когда по персонажу наносят урон,Spell,Morph,Cinematic,Stand Ready - подготовка к атаке.
Анимация атаки по Warcraft -Attack # - где # указываем число
Сразу скажу idle анимация это в Warcraft - STAND анимация
дам основные названия, Attack, Walk, Death,Stand,Stand Hit - это когда по персонажу наносят урон,Spell,Morph,Cinematic,Stand Ready - подготовка к атаке.
Чтоб примерно понимали как выглядит STAND HIT
И так я экспортировал все что нужно,
теперь очищаем сцену File-Reset,
Заново импортируем модель в Т-позе возвращаем File content: add and update animation, выбираем no animation жмем ОК
Чтоб перейти к следующему шагу вам нужно будет установить скрипт который я давал выше,
«Скрипт для сейва .max в .xaf: Нужен для дальнейшей сборки анимаций в одну модель
Скачать этот же скрипт тут:
github.com/Jaccouille/wc3-3ds-toolkit/archive/refs/heads/master.... об его установке написано по этой ссылке.»
Я забиндил Batch anim save на Shfit+V открываю, указываю путь к папке с анимациями для этого жму Browser,
Выбираю все кнопкой ALL,
И сохраняю их в XAF, жду окончания,
Жму ок закрываю B.A.S, очищаю сцену вновь File-Reset, импортирую модель снова без анимаций No animation,
Жму Shift +D это на что я забиндил Batch Anim Load, указываю путь куда сохранял .xaf файлы, также выбираю все и жму Load,
После окончания закрываю окно, вижу что анимации загрузились но наша модель не отображается,
жмем на стрелку назад один раз,
Окей переходим во вкладку NeoDex для оптимизации анимаций и ее костей,
Neodex-Animation Tools
Neodex-Animation Tools
Окей окно открылось, свернем пока мы забыли выделить все кости, для этого переходим Togle scene explorer выбираем sort by layer, и выделяем все кости
Раскрываем Animation tools,
Жмем Do It! и листая вниз выбираем все контроллеры в Linear жмем Apply To selected
Закрываем, переходим к первому окну TOP отдаляем колесиком мыши чтоб были видны клетки, сейчас будем увеличивать модель
Переходим во вкладку Create в правом столбце, Helpers нам нужна сетка GRID жмем ее
Начиная от верхнего левого угла сетки левой кнопкой мыши тащим ее вниз к правому нижнему углу,
Окей теперь все кости переносим в нее в Togle Scene explorer, выбираем Sort by hierarchy
Выделяем 0002_ICG_mdl зажимаем лкм и тащим кости в grid
Выделяем Grid, переходим к 4 окну, отдаляем ее чтоб было видно всю сетку, используем инструмент масштаб
Нажимаем на центральный выделенный треугольник лкм зажимаем и тащим вправо верх, ползунок анимаций должен быть на 0
Наша модель должна быть примерно такого масштаба
Такс, переходим опять в Togle SceneExplorer, отделяем Grid от костей
Выделяем 0002_ICG_mdl и кнопку Unlink Selection,
Видим наша модель сместилась по 3 окну,
Выбираем инструмент передвижения,
Ставим координаты на 0,
Смотрим изменения, он стоит ровно в нулевой координации XYZ
Окей теперь нужно делить модель, точнее меч и лицо,
Переходим к 2 окну, выбираем Display в правом столбце, отключаем видимость Helpers,
Переходим в Modify, выделяем Editable Mesh, приближаемся к модели
Выбираем Element,
Жмем на лицо, видим что выделилось не полностью зажимаем CTRL и жмем на нос и уши
Запомните это срабатывает не с первого раза, смотрите спереди, сзади, слева, справа, детали лица и выделяйте их, чтоб убедиться что мы полностью выделили лицо жмем инструмент передвижения
жмем на красную стрелку и двигаем вправо или влево, если за лицом ничто не следует то все окей, жмем стрелку назад чтоб вернуть лицо на место,
Окей, жмем на Skin пкм выбираем Cut,
Дальше на лицо ПКМ и Detach и жмем ок,
Теперь вставляем в mdl и Object001 Skin, для этого отключаем Element, в Togle Scene Explorer выбираем mdl
Жмем На Editable Mesh ПКМ Paste Instanced, с Object001 делаем так же,
Включаем хелпер, проверяем анимации, двигая ползунок вправо,
Видим все окей,
Окей, экспортируем модель в FBX, File-export-export выбираем название сохраняем на рабочем столе,
Настройки экспорта:
Переходим в Neodex Animation tools листаем вниз сохраняем ключи Save Sequences Names любым названием на рабочий стол, очищаем сцену если боитесь что, что-то не получится сохраните текущую модель в max формат File-save,
Импортируем FBX File -Import-import
Выделяем всю модель ctrl+a, переходим в Neodex Animation Tools, листаем вниз Контроллеры Linear жмем Apply to selected, ниже Load sequences names загружаем наш файл .txt который мы сохраняли,
Можем затекстурить модель в 3d max, но я делаю обычно в W3ME,
Переходим в Neodex-Export Wc3 Model, убираем три галочки
Можем затекстурить модель в 3d max, но я делаю обычно в W3ME,
Переходим в Neodex-Export Wc3 Model, убираем три галочки
Выбираем название модели и сохраняем, все 3d max закрываем.
После открытия модели программой W3me выдает такую ошибку у вас может быть другая
Открываем MdlxConverter, переносим модель в нее открываем mdl модель, File- Save As
Выбираем модель MDX, сохранить , заменить, удаляем mdl закрываем mdlxconverter,
Открываем BLP lab, перекидываем текстуру в нее, файл-сохранить как, выбираем такие же настройки, жмем три точки выбираем куда сохранять, ок,
Переходим в W3me, открываем модель, Windows-Texture Manager, в появившемся окне жмем по пустому полю пкм, импорт,жмем пкм по текстуре, edit, ставим галочки закрываем,
Переходим в Windows-Material Manager, дважды жмем по материалу, в открывшемся окне жмем еще два раза, меняем текстуру на нашу, включаем галочки Unshaded, Unfogged, TwoSided, ок, ок.
Видим нашу модель, лица нет AS не экспортировала нам текстуру лица потому что ее не было, поэтому мы открываем файл 0001_ICG_face.byte, экспортируем лицо
Проделываем с текстурой тоже самое, до момента перехода к Material manager,
жмем пкм по пустому полю создаем материал, открываем далее также, жмем ок закрываем,
Переходим в Windows-Geoset Manager, нам нужно материал прикрепить к лицу, открываем второй по счету геосет так как у нас тело и лицо , лицо найти не сложно, меняем , ок,закрываем, сохраняем модель File save.
Открываем модель в MDLVIS, перспективу спереди, колесиком мыши приближаем и включаем поверхность лица выделяем все вершины лкм, открываем UV-Maps,
Здесь видим вершины (Синие точки), выделяем их и жмем Projection, проекция создается на основе перспективы вид спереди, в текстуре уши отделены закрываем UVMAPS, будем делить уши,
Приближаем, выбираем rotation лкм двигаем в удобном направлении,отключаем видимость не включенных поверхностей, выбираем инструмент выбора и выделяем ухо, делим, также и с правым,
Окей, получили такое лицо, перспективу спереди делаем,
Переходим в UV MAPS, здесь выбираем все лицо и жмем Projection, жмем лупу, редактируем размер,видим что три точки перешли за границу, выбираем инструмент выбора и выделяем эти три точки,выделив их жмем инструмент движения, снижаем их зажав лкм, снизив закрываем UVMAPS,
Жмем на team color выбираем любой,включаем все поверхности Show all, видим наше полученное лицо, окей отключаем видимость всех поверхностей, включаем левое ухо оно по счету 3, выделяем заходим в UVMAPS, жмем Projection выделив его, уменьшаем его с лупой зажав лкм тащим влево вниз, инструментов движения тащим к уху, жмем на отражение по Х, жмем на инструмент поворота лкм тащим вправо, закрываем UV MAPS и смотрим,
С другим те самые действия, получаем такую модель
Переходим в анимации жмем F3, в Current Sequence выбираем первую анимацию и запускаем ее , видим что модель не стоит нормально на поверхности а плавает, сейчас будем это исправлять в каждой анимации,
Делаем перспективу слева или права как вам удобно, переходим в Movement? ищем главную кость выделяем ее, к ней обычно привязаны ноги и спина в нашем случае это кость Hip, теперь чтоб ровно переключаться по кадрам, жмем нижнюю область лкм и он будет переключаться по ним,
Первый кадр видим он стоит ровно, во втором же его ноги немного опускаются ниже сетки, чтоб исправить это выбираем инструмент передвижения, и меняем координаты Z, видим что стало более менее лучше, и так делаем во всех анимациях в каждом кадре, во всех анимациях атак смерти морфа способностей ставим галочку на Nonlooping
**После и До изменения.**
После этого сохраняем модель, закрываем mdlvis, открываем модель в W3ME, переходим в edit-model properties, включаем collision shapes, ок жмем, переходим в Windows- Node manager, пкм по пустому полю Create Collision shape, меняем название жмем по нему пкм Edit node и ок я называю hitbox 1-3, опять жмем пкм по нему Edit, Type Sphere, высота 45, радиус охвата 60, жмем окей, сохраняем модель,
И вот что получилось, это наш хитбокс по которому будут выделять персонажа в игре.
Вот и все, спасибо всем за внимание, на гайд потрачено около 7-8часов, это моей первый гайд в таком стиле мб в будущем будут в формате mp4 а пока делаю какие могу.

 WC3
WC3





















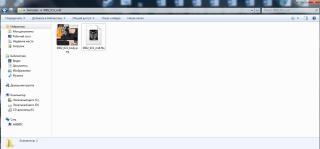









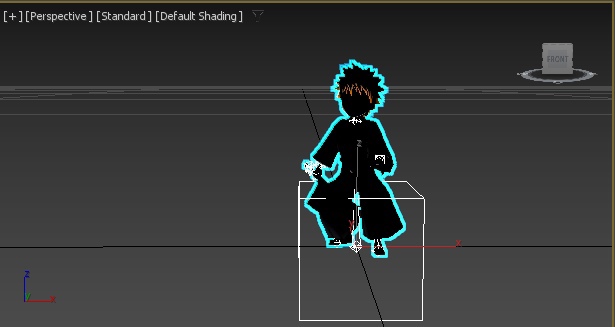





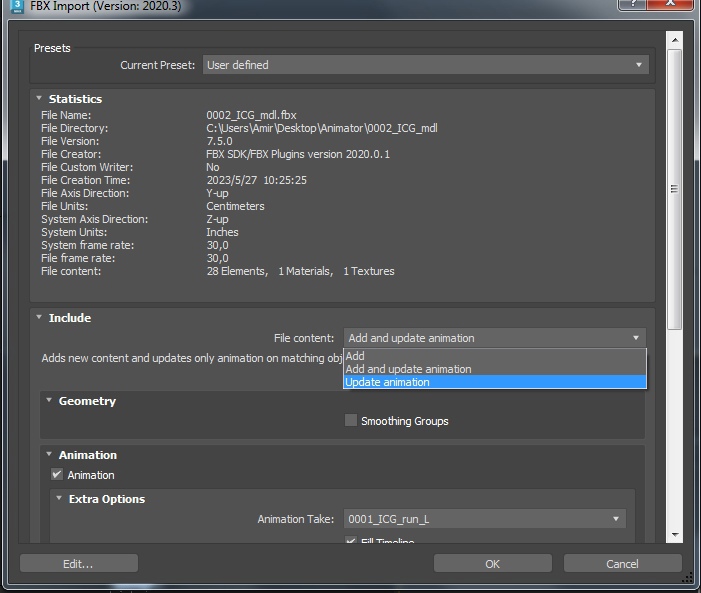










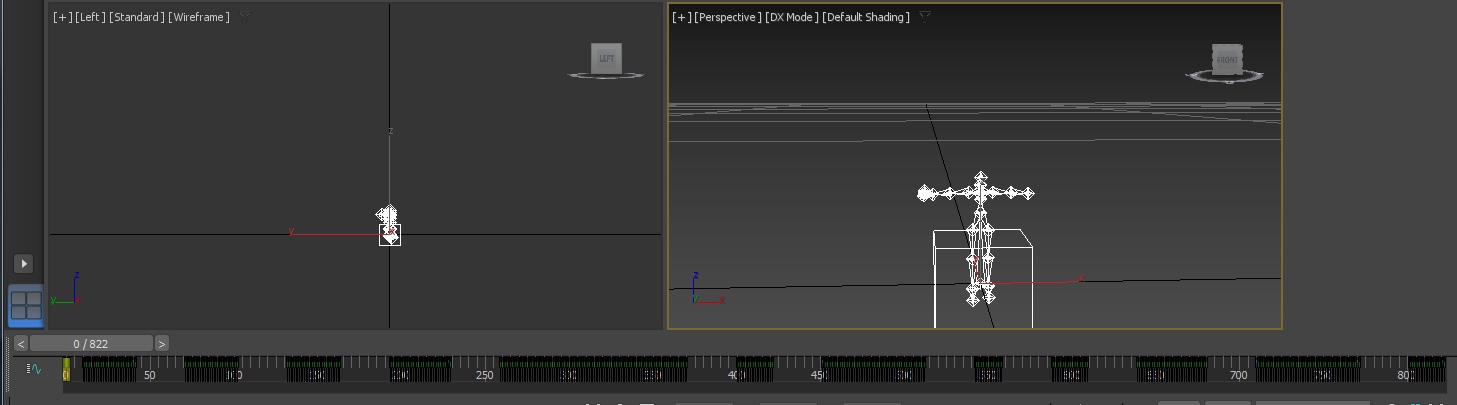


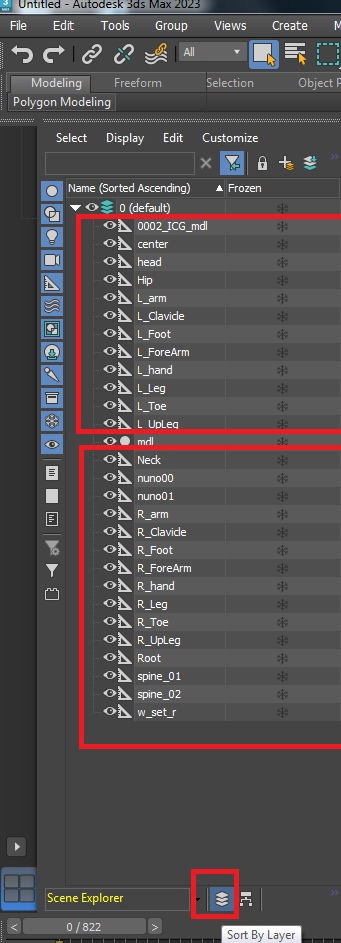
















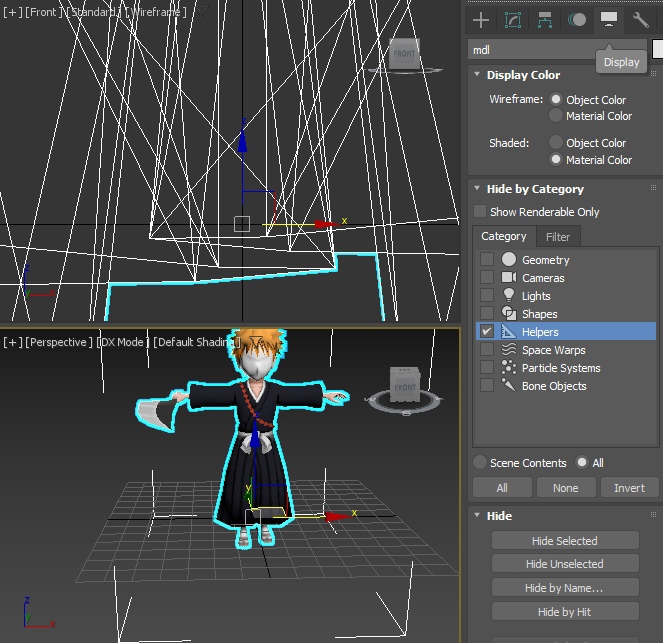















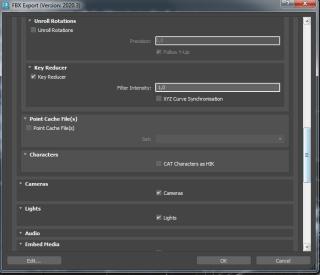













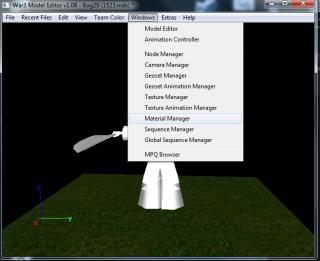




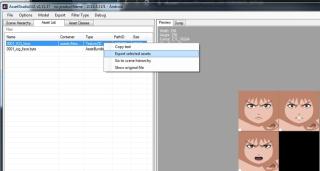
















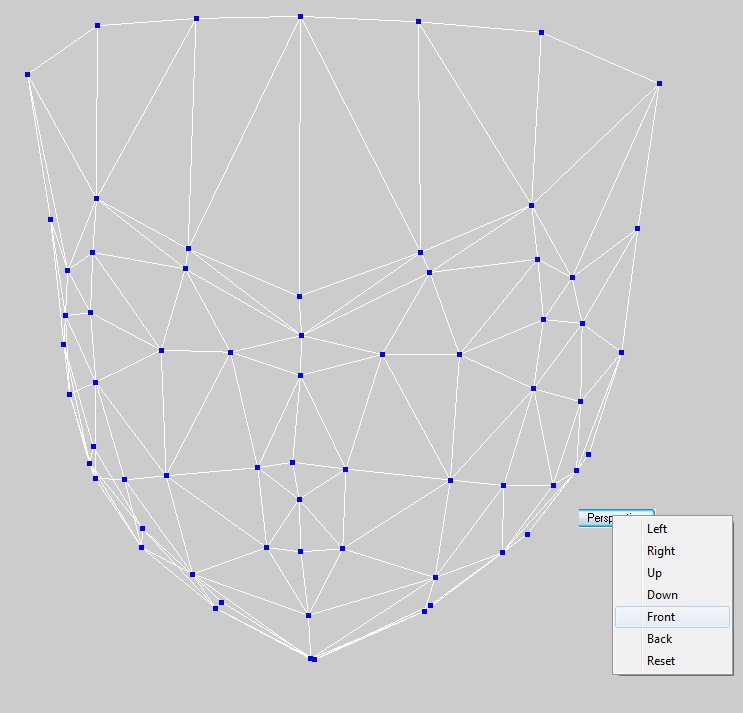
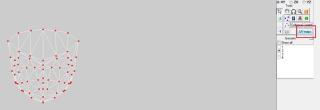




























Для начала ищем нужные нам файлы формата .byte ссылка на ресурсы игры: drive.google.com/file/d/1mvADCC1HSM5q8Cx4-c5Vglh7cqnhYaYc/view?u...