Запуск и настройка WE
Чтобы запустить редактор карт запустите файл World Editor.exe в папке с игрой.
После небольшой паузы запустится World Editor и создаст карту 64x64 с типом рельефа – Летний Лордерон. Чтобы на будущее этого не происходило нажмите Файлы -> Параметры.
Отключите функцию «При запуске создавать новую карту» и там же включите опцию «Разрешить использ. отриц. значений в Редакторе объектов». Жмём ОК
Всё редактор настроен. Теперь при запуске WE новая карта создаваться не будет, а так-же мы сможем использовать отрицательные значения, для создания триггеров. Закройте созданную по умолчанию карту, нажав CTRL+W и переходите в следующий раздел.
После небольшой паузы запустится World Editor и создаст карту 64x64 с типом рельефа – Летний Лордерон. Чтобы на будущее этого не происходило нажмите Файлы -> Параметры.
Отключите функцию «При запуске создавать новую карту» и там же включите опцию «Разрешить использ. отриц. значений в Редакторе объектов». Жмём ОК
Всё редактор настроен. Теперь при запуске WE новая карта создаваться не будет, а так-же мы сможем использовать отрицательные значения, для создания триггеров. Закройте созданную по умолчанию карту, нажав CTRL+W и переходите в следующий раздел.
Создание новой карты
Нажмите Файл -> Новая карта. Появится небольшое окно в котором вы сможете указать размер карты и рельеф. Карту можно сделать как равносторонней, так и прямоугольный. В нашем случае мы сделаем её прямоугольной размером 64x96. Ниже можно выбрать подходящий для нас ландшафт. В нашем случае будет Затонувший Город. Так-же можно указать покрытие земли. Лучше всего сделать Песок. Далее можно указать Уровень уклона (по умолчанию 2), но лучше его не трогать, потому что 2 это самый подходящий уровень. Уровень воды лучше тоже не трогать. Оставим Нет. Ни в коем случае не ставьте галку напротив «Случайный рельеф», т.к. рельеф лучше делать самому, а WE делает его не очень красивым. Всё создание ландшафта завершено. Жмём ОК и переходим в следующий раздел.
Начало создания
У вас появилась прямоугольная карта (вертикальная). Прежде всего, у всех возникает вопрос про сетку. Некоторым нравится с ней, некоторым она просто мешает. Масштаб сетки можно уменьшить или увеличить или вообще ещё убрать, нажимая G. Я рекомендую уменьшить кол-во видимых клеток, а именно оставить только жёлтые клетки. Это пригодиться для симметрии. В We включён режим смены суток, как в игре, я рекомендую это выключить, нажав L, чтобы было всегда светло и было удобней работать.
Идея карты
Самое трудное при создании карты – определиться, что за стиль карты сделать. Лучше продумать идею, до создания карты, иначе во время создания на карте получатся нагромождения. Мы же попробуем сделать на одной карте практически все стили.
Добавление игроков в игру
Чтобы добавить игроков в игру нужно нажать Сценарий -> Свойства игрока. По умолчанию красный игрок – всегда человек. Здесь вы можете добавить ещё нескольких игроков. Для этого в столбце «Управляет» укажите, кто будет управлять данным цветом.
ВНИМАНИЕ! Не рекомендую делать какой-либо цвет Нейтральным или Резервным. Если цветом играет человек то пусть будет человек, если компьютер, то пусть будет компьютер, даже если нейтральный – делайте тоже компьютера. Нейтральным его можно сделать в другом месте.
Сделайте Синего, Фиолетового и Зелёного игроков – компьютерами. В сумме получится 4 игрока: 3 компьютера и 1 человек – вы (красный). Не забудьте поставить всем расу если хотите и ОБЯЗАТЕЛЬНО поставьте «галочку» напротив всех активных игроков «Фикс. исх. позиция» , иначе игроки в начале карты могут появится не там, где вы захотите а в случайном месте. Если хотите, то можете дать имена игрокам, но в игре можно увидеть имена только компьютерных игроков, т.к. игроки-люди имеют собственный ник.
Переходите в закладку «Кланы».
Здесь вы можете поделить игроков на кланы. Игроки в разных кланах автоматически будут нападать друг на друга, если увидят в пределах зоны видимости. Нажмите «Нестандартные кланы» и «Фикс. параметры игрока». Нажмите «Добавить Клан» чтоб кланов стало 2. Сделайте так чтобы Синий и Фиолетовый игроки были в Клане 2, а Зелёный был с вами в клане. Для этого Зажмите квадратик с соответствующим цветом и перетащите в нужный клан. (функция Drag&Drop). У каждого клана поставьте «галочку» под столбцами «Союзники» и «Общее поле зрения». Это будет означать, что в данном клане игроки союзники (можно сделать, чтоб в 1 клане были враги, если не отмечать эту функцию). И что у них общее поле зрения, т.е. то что, видит один игрок клана – видит весь его клан. При необходимости можете переименовать кланы. После этого нажмите ОК.
ВНИМАНИЕ! Не рекомендую делать какой-либо цвет Нейтральным или Резервным. Если цветом играет человек то пусть будет человек, если компьютер, то пусть будет компьютер, даже если нейтральный – делайте тоже компьютера. Нейтральным его можно сделать в другом месте.
Сделайте Синего, Фиолетового и Зелёного игроков – компьютерами. В сумме получится 4 игрока: 3 компьютера и 1 человек – вы (красный). Не забудьте поставить всем расу если хотите и ОБЯЗАТЕЛЬНО поставьте «галочку» напротив всех активных игроков «Фикс. исх. позиция» , иначе игроки в начале карты могут появится не там, где вы захотите а в случайном месте. Если хотите, то можете дать имена игрокам, но в игре можно увидеть имена только компьютерных игроков, т.к. игроки-люди имеют собственный ник.
Переходите в закладку «Кланы».
Здесь вы можете поделить игроков на кланы. Игроки в разных кланах автоматически будут нападать друг на друга, если увидят в пределах зоны видимости. Нажмите «Нестандартные кланы» и «Фикс. параметры игрока». Нажмите «Добавить Клан» чтоб кланов стало 2. Сделайте так чтобы Синий и Фиолетовый игроки были в Клане 2, а Зелёный был с вами в клане. Для этого Зажмите квадратик с соответствующим цветом и перетащите в нужный клан. (функция Drag&Drop). У каждого клана поставьте «галочку» под столбцами «Союзники» и «Общее поле зрения». Это будет означать, что в данном клане игроки союзники (можно сделать, чтоб в 1 клане были враги, если не отмечать эту функцию). И что у них общее поле зрения, т.е. то что, видит один игрок клана – видит весь его клан. При необходимости можете переименовать кланы. После этого нажмите ОК.
Стартовые позиции и отмена стандартных триггеров
Каждый игрок должен иметь свою точку старта. Сама по себе она ничего не делает, но если её нету, то игрок в принципе не может присутствовать в игре. Поэтому для всех активных игроков её нужно добавить. В «Панели Инструментов» (окошко справа) выберите «Панель войск». Выберите первого игрока (красный) и найдите. Картинку в виде синего компаса – это и есть «Исходная позиция» (Стартовая позиция). Теперь поставьте её куда-нибудь на карте. Без разницы куда. В игре её всё равно видно не будет. Если не указан никакой триггер, то в игре ваша камера будет направлена именно на неё. Так же вы увидите, что на ней стоит ваше главное здание, но полупрозрачное. Не обращайте на это внимание. Здания не будет в игре, потому-что мы отключим эту функцию. Поставьте ещё 3 «Исходные позиции» для других игроков, которых мы сделали активными, в нашем случае это были синий, фиолетовый и зелёный. Для этого меняйте цвет игрока на Панели Инструментов. Можете поставить все позиции друг на друга, чтоб они занимали меньше места, или вообще сдвинуть их на край карты, куда обычным юнитам доступа нет, чтобы они не маячили перед глазами. Если вы так сделали – они станут чёрными, это ничего, так и должно быть. Теперь отключим стандартные триггеры, предназначенные для обычной карты. Для этого запустите «Редактор Триггеров». Вы найдёте его в верхней части окна. Кнопка с жёлтой буквой «а». Или просто нажмите горячую кнопку F4. Перед вами появится ещё одно окно поделённое на 3 окна. Первое – левый столбик – это название триггеров. Лучше всего его писать латинскими буквами, потому-что некоторые версии игр не смогут прочитать триггеры. На сервере battle.net карта может не пойти, потому-что скажем немецкий World Editor не знает русского шрифта и просто откажется читать триггеры. Думаю всё ясно. Пишем всё латинскими буквами. В Редакторе триггеров функция переименовать отсутствует для этого выделите нужный триггер или папку и просто сделайте на нём 1 клик левой кнопкой мыши и подождите 1-2 секунды. Теперь можно переименовать. Слово «Инициализация» переименуйте к примеру в «Triggers», а триггер «Иниц. Сражений» вообще удалите. Теперь закройте Редактор Триггеров, но мы к нему ещё вернёмся.
Название и описание карты.
Теперь сделаем так, чтобы наша карта выглядела красиво при выборе и загрузке. На верхней панели нажмите Сценарий -> Описание карты.
Имя – ну пожалуй самое главное для карты. Здесь пишите что хотите. Назовём её Super Karta.
Игроков у нас насколько вы помните 4. Но можно написать хоть 100, от этого кол-во их не изменится. Это всего лишь текст.
Ниже можно сделать небольшое описание, которое будет написано при выборе карты.
Ну и ниже соответственно её автора, в нашем случае это будет «Вася Пупкин».
Переходим в закладку «Параметры».
Функция «Скрыть миникарту на экранах предпросмотра» поставит вместо миникарты жёлтый знак вопроса на синем фоне. (Обычно пользовательские карты такими и делают, если вы хотите сделать там свою картинку, то читайте дальше). Ставим смело, чтобы нашу голую карту никто не видел. =)
Функция «Скрытые области частично видимы» лучше отключить, а то получится как на обычных картах сражений и игрок сможет посмотреть всю карту, а это уже неинтересно. «Туман на местности» лучше не включать, потому-что карта существенно медленней станет работать. Больше ничего в этом разделе не трогать, потому-что на интерес карты это не повлияет.
Переходим в закладку «Размер карты и границы обзора». Здесь вы можете сделать карту нестандартного размера например ни 64x96 а к примеру 70x100. Но этого тоже лучше не делать, потому-что лучше придерживаться стандартам.
Переходим в раздел «Экран загрузки»
Это пожалуй самое интересное, потому-что здесь вы можете выбрать фоновую картинку из стандартных миссий. Для этого нажмите «Экран Кампании» Выберите картинку миссии из предоставленных (а их очень много) какая вам больше нравиться. Возьмём к примеру «Титры». В Заголовке Экрана Загрузке лучше всего писать версию вашей карты. У нас будет 1.0 В подзаголовке экрана загрузке напишите название карты – Super Karta. И на тексте экрана загрузки обычно пишут как играть или сюжет (если это РПГ). В общем, напишите там что хотите. В закладке «Дополнительно» лучше ничего не трогать, т.к. всё это мы сделаем позже триггерами. Жмём ОК и НАКОНЕЦ-ТО СОХРАНЯЕМ КАРТУ. Файл -> Сохранить Карту (или просто CTRL+S) Я думаю как сохранять, рассказывать не надо, главное чтоб она была в папке Maps. Можно для неё и ещё 1 папку создать, но эта папка должна находится в папке Maps. Перед сохранением карта вам скажет причины, по которым она не подходит для Режима Сражений, но на именно это и надо. Мы же делаем ни Melee карту, а UMS. (Use Map Settings).
Имя – ну пожалуй самое главное для карты. Здесь пишите что хотите. Назовём её Super Karta.
Игроков у нас насколько вы помните 4. Но можно написать хоть 100, от этого кол-во их не изменится. Это всего лишь текст.
Ниже можно сделать небольшое описание, которое будет написано при выборе карты.
Ну и ниже соответственно её автора, в нашем случае это будет «Вася Пупкин».
Переходим в закладку «Параметры».
Функция «Скрыть миникарту на экранах предпросмотра» поставит вместо миникарты жёлтый знак вопроса на синем фоне. (Обычно пользовательские карты такими и делают, если вы хотите сделать там свою картинку, то читайте дальше). Ставим смело, чтобы нашу голую карту никто не видел. =)
Функция «Скрытые области частично видимы» лучше отключить, а то получится как на обычных картах сражений и игрок сможет посмотреть всю карту, а это уже неинтересно. «Туман на местности» лучше не включать, потому-что карта существенно медленней станет работать. Больше ничего в этом разделе не трогать, потому-что на интерес карты это не повлияет.
Переходим в закладку «Размер карты и границы обзора». Здесь вы можете сделать карту нестандартного размера например ни 64x96 а к примеру 70x100. Но этого тоже лучше не делать, потому-что лучше придерживаться стандартам.
Переходим в раздел «Экран загрузки»
Это пожалуй самое интересное, потому-что здесь вы можете выбрать фоновую картинку из стандартных миссий. Для этого нажмите «Экран Кампании» Выберите картинку миссии из предоставленных (а их очень много) какая вам больше нравиться. Возьмём к примеру «Титры». В Заголовке Экрана Загрузке лучше всего писать версию вашей карты. У нас будет 1.0 В подзаголовке экрана загрузке напишите название карты – Super Karta. И на тексте экрана загрузки обычно пишут как играть или сюжет (если это РПГ). В общем, напишите там что хотите. В закладке «Дополнительно» лучше ничего не трогать, т.к. всё это мы сделаем позже триггерами. Жмём ОК и НАКОНЕЦ-ТО СОХРАНЯЕМ КАРТУ. Файл -> Сохранить Карту (или просто CTRL+S) Я думаю как сохранять, рассказывать не надо, главное чтоб она была в папке Maps. Можно для неё и ещё 1 папку создать, но эта папка должна находится в папке Maps. Перед сохранением карта вам скажет причины, по которым она не подходит для Режима Сражений, но на именно это и надо. Мы же делаем ни Melee карту, а UMS. (Use Map Settings).
Рабочие Панели
Панель рельефа.
Эта панель позволяет рисовать вам саму карту как нравится. Менять типы текстур, создавать порчу, реки. Создавать ямы и горы, уклоны и впадины. Ничего сложного – главное фантазия.
Панель декораций
Здесь есть множество декораций. Вы можете так же расставить, к примеру, снежные деревья или грибы из подземелья, для этого выбирете соответствующий тип рельефа и категорию. Я думаю тоже ничего сложного – опять же фантазия. Большинству декорций можно дать размер и вариацию. Для этого поставьте её и сделайте Дабл клик мышкой. Декорации можно поворачивать, для этого поставьте её, выберите, затем зажмите CTRL и начните крутить, как нравится.
Панель войск
Здесь вы можете выбирать юниты и расставлять их по карте. Но перед тем как начать расставлять, не забудьте выбрать игрока для которого вы их расставляете. Так же можно менять расу. Одному игроку могут принадлежать юниты разных рас. Юниты так же, как декорации, можно крутить с помощью кнопки CTRL. Можно так же выбрать юнитов из кампаний. Например Архимонда или Артаса. После того как поставили юнита (лучше героя). Нажмите на него 2 раза. Вы увидите сколько всего можно у него изменить.
Здесь можно указать уровень героя, и кол-во маны изначально, поставить заранее ему умения, сделать добавить к нему в инвентарь предметы и даже сделать чтоб когда он умирает из него вываливались предметы.
Здесь можно указать уровень героя, и кол-во маны изначально, поставить заранее ему умения, сделать добавить к нему в инвентарь предметы и даже сделать чтоб когда он умирает из него вываливались предметы.
Панель областей
Здесь вы можете рисовать области на карте. Эти области не будут видны во время игры. Но без них в принципе не могут существовать карты. Эти области нужны для триггеров. В разделе Редактор Триггеров разберёмся с ними по подробней. Попробуйте нарисовать небольшую область и сделайте дабл-клик на неё. Появится небольшое окно в котором можно будет внести изменения в этой области.
Панель камеры
Камеры в WE нужны для того чтобы делать красивые заставки или менять вид для игрока. Но помните, что любую камеру можно вернуть в исходную позицию нажатием Page Up/Down. Поставьте камеру и нажмите на неё дабл-кликом. Появится небольшое окно в котором можно будет внести изменения, повернуть камеру, наклонить и т.д., но поставьте галку «Предпросм. параметров в главном окне» и только после этого поворачивайте камеру. После установки камеры нажмите ОК и CTRL+SHIFT+C чтобы вернуться в нормальный вид. (Вид -> Переход к игровой камере).
Редактор Объектов
Теперь займёмся созданием нестандартных объектов. Для этого нажмём соответствующую кнопку вверху экрана с изображением шлема или F6. В разделе «Войска» можно создавать нестандартные боевые единицы или редактировать уже готовые. Возьмем, к примеру, Артеса человека с Фростморном. Путь у него: Альянс – Кампания – Герои – Артес (с мечом фростморном).
Выбираем его. Теперь справа появилось множество его характеристик. Я думаю описывать каждую характеристику не стоит, т.к. и так всё ясно написано. Обратите внимание на характеристику «Способности». Первая сточка обозначает умения которые будут изначально, которые учить не надо, и которые имеют только 1 уровень. Обычно у героев таких нет, только одна, которая позволяет носить предметы, если её удалить, то герой не сможет носить предметы. Вторая строчка обозначает нормальные геройские умения, которые имеют уровни и которые надо учить. Третья строчка характерна для автоматических умений. Например если у Короля Мёртвых сделать там умение «Ледяная Броня (авто)», то при изучении этого умения она автоматически будет уже включена. Рассматривать закладки «Предметы» , «Разрушаемые объекты» и «Декорации» не будем, потому-что там всё просто. А вот внимательно рассмотрим закладку «Способности».
Выбираем его. Теперь справа появилось множество его характеристик. Я думаю описывать каждую характеристику не стоит, т.к. и так всё ясно написано. Обратите внимание на характеристику «Способности». Первая сточка обозначает умения которые будут изначально, которые учить не надо, и которые имеют только 1 уровень. Обычно у героев таких нет, только одна, которая позволяет носить предметы, если её удалить, то герой не сможет носить предметы. Вторая строчка обозначает нормальные геройские умения, которые имеют уровни и которые надо учить. Третья строчка характерна для автоматических умений. Например если у Короля Мёртвых сделать там умение «Ледяная Броня (авто)», то при изучении этого умения она автоматически будет уже включена. Рассматривать закладки «Предметы» , «Разрушаемые объекты» и «Декорации» не будем, потому-что там всё просто. А вот внимательно рассмотрим закладку «Способности».
Способности
Давайте сделаем, какое нибудь нестандартное умение для героя. Это мечта многих «мапперов» - сделать своё умение на свой вкус. В нашем случае пусть умение будет Ice Aura. Из названия ясно, что это будет аура, которая замораживает врагов (как в Diablo II у паладина). Умение в WE новое создать нельзя, но можно сделать копию стандартного и изменить его до неузнаваемости. Ice Aura у нас будет работать противоположно «Ауре Выносливости». Находим её. Орда – Герои - Аура Выносливости. (там их будет 2. Какую вы возьмёте не имеет значения. Для прикола возьмём (Кэрн)). Выделяем эту ауру, и ,чтобы не портить умение делаем копию. CTRL+C и тут же прям CTRL+V. Появилась ещё одна «Аура Выносливости». (В дальнейшем АВ). Вот её мы и будем редактировать.
Горячую кнопку для изучения можно изменить у нас будет I (потому-что Ice Aura). Название делаем Ice Aura. В описании всё стирайте и пишите что хотите, в данном случае: «Уменьшает скорость передвижение врагов.» Ниже у вас строчка должна выглядеть вот так, если вы хотите сохранить цвета:
Горячую кнопку для изучения можно изменить у нас будет I (потому-что Ice Aura). Название делаем Ice Aura. В описании всё стирайте и пишите что хотите, в данном случае: «Уменьшает скорость передвижение врагов.» Ниже у вас строчка должна выглядеть вот так, если вы хотите сохранить цвета:
Ice Aura, [|cffffcc00Уровень %d|r] (|cffffcc00I|r)
Двигаемся вниз и находим строчку «Графика - Пиктограмма Интерфейса: используется» Здесь вы можете указать картинку, которая будет, когда аура работает. К примеру, поменяем на «Ледяное Дыхание <обычные>» чтоб картинка тоже была пассивная. Ниже строчка строчку «Графика - Пиктограмма Интерфейса: исследовать». Здесь нам надо сделать такую же картинку, но чтобы она была НЕ ПАССИВНАЯ, иначе будет некрасиво. Для этого нажимаем 2 раза на строчку и меняем категорию (там, где написано «Способности») на «Улучшения» и находим «Ледяное Дыхание» и жмём ОК. Теперь вы видите, что картинки отличаются по краям, а значит будет всё красиво.
Положение кнопок обозначает то где будет находится кнопка умения при изучении и использовании. Вычисляется по оси X,Y. Кнопка любой боевой единицы «Двигаться» имеет координаты 0,0. Следовательно кнопка «Атаковать» имеет координаты 3,0 Кнопка стандартных супер умений (Огненный Голем, Звездопад и пр.) имеют координаты 3,2. Думаю теперь всё ясно. Значит нашу ауру оставим на месте в точке 2,0 для изучения и 2,2 для использования. Так и написаны эти 4 строки
2
0
2
2
Не использоваться Аура не может =) Поэтому там 0,0.
Далее «Графика – Цель» здесь мы можем изменить графику которая будет вокруг героя когда работает аура. У нас Ледяная Аура и графика АВ не подойдёт, поэтому изменим её на «Туман(эффект)», для этого поменяйте Способности на Заклинания. Эта графика лежит в Заклинаниях.
Двигаем дальше.
«Характеристики – уровни» можно изменить кол-во уровней для умения. Сделаем 2. Ниже видим описание и название для каждого уровня соответственно меняем АВ на Ice Aura в двух местах. А в описании меняем на первом уровне пишем «Уменьшение скорости передвижения на 50%» а во втором тоже самое только на 75%.
«Данные» Вот мы и подошли к самому главному. Ви видите 4 значения. Первые 2 значения указывают на сколько % АВ увеличивает скорость атаки дружественных юнитов, но мы делаем совсем другую ауру и скорость атаки вообще на не нужна, ни положительном, ни в отрицательном значениях, поэтому смело ставим 0 для обоих уровней. Следующие 2 значения обозначают на сколько % будет увеличена скорость передвижения для двух уровней. Но мы задумали, чтоб она уменьшала на первом уровне на 50% а на втором на 75%. Значит мы должны придать им отрицательное значение. В первой строчке пишем «-0.50» а во второй «-0.75». (без кавычек). Имейте ввиду если поставить –1.00 то это уже будет 100%. Так что будьте внимательней. Но если будет –100%, то это не значит, что враг вообще не будет двигаться, т.к. есть предельные минимумы скорости, которые тоже можно изменить, но не здесь.
Идём ниже и находим строчки «Характеристики – Заклинания». Эти ссылки обозначают то, что будет написано в маленьком квадратике когда аура будет применена в жертве. Если ничего не тронуть то будет написано как в стандартной АВ и картинка тоже. Нам надо изменить. Для этого выбираем следующую закладку «Заклинания/Эффекты», тоже находим АВ. И тоже делаем копию. Переименовываем получившееся в Ice Aura и делаем описание примерно такого типа «На этого воина действует Ледяная Аура. Скорость передвижения уменьшена». Здесь же изменим картинку «Графика – Пиктограмма». И находим опять «Ледяное Дыхание» (оно в разделе Улучшения). Готово. Теперь возвращаемся опять в Закладку «Способности». И Меняем строчки Характеристики – Заклинания на «Ice Aura».
Ниже можно дать область воздействия. (900 по умолчанию). Думаю стоит оставить, для ауры это нормально, но можно сделать чтобы на 1 уровне было 950 а на втором 1000.
И наконец последнее – это «Разрешённые Цели», если ничего не трогать то работать будет на союзников. Но у нас же аура, которая должна вредить врагам. Следовательно разрешённые цели ставим : Воздушные, Враги, Наземные. Это означает что аура работает на всех воздушных и наземных юнитов, принадлежащим врагам.
Не забудьте что менять надо как Уровень 1 так и Уровень 2, у нас же аура состоит из 2 уровней. Если вы вдруг захотели разделить аж на 10 уровней, то вам предстоит длинная работа =) Потому-что менять нужно для каждого уровня и устанавливать свои значения.
Теперь чтобы добавить это умение герою, находим нашего Артеса (с мечом Фростморном). Находим у него строчку «Способности – Герой», меняем умение «Доспехи Веры» на «Ice Aura» и жмём ОК. (Если вы делали всё как здесь написано у вас должно остаться Ice Aura (Кэрн), но не волнуйтесь, то что в скобках – в игре видно не будет.) Теперь с помощью Панели Инструментов поставьте Артеса на карту для Красного игрока (т.е. для вас). А недалеко от него расставьте юнитов из враждебного клана. Сохраните Карту и наконец-то начните первый её ТЕСТ. Нажмите Красную Галочку на верхней панели или F9.
Положение кнопок обозначает то где будет находится кнопка умения при изучении и использовании. Вычисляется по оси X,Y. Кнопка любой боевой единицы «Двигаться» имеет координаты 0,0. Следовательно кнопка «Атаковать» имеет координаты 3,0 Кнопка стандартных супер умений (Огненный Голем, Звездопад и пр.) имеют координаты 3,2. Думаю теперь всё ясно. Значит нашу ауру оставим на месте в точке 2,0 для изучения и 2,2 для использования. Так и написаны эти 4 строки
2
0
2
2
Не использоваться Аура не может =) Поэтому там 0,0.
Далее «Графика – Цель» здесь мы можем изменить графику которая будет вокруг героя когда работает аура. У нас Ледяная Аура и графика АВ не подойдёт, поэтому изменим её на «Туман(эффект)», для этого поменяйте Способности на Заклинания. Эта графика лежит в Заклинаниях.
Двигаем дальше.
«Характеристики – уровни» можно изменить кол-во уровней для умения. Сделаем 2. Ниже видим описание и название для каждого уровня соответственно меняем АВ на Ice Aura в двух местах. А в описании меняем на первом уровне пишем «Уменьшение скорости передвижения на 50%» а во втором тоже самое только на 75%.
«Данные» Вот мы и подошли к самому главному. Ви видите 4 значения. Первые 2 значения указывают на сколько % АВ увеличивает скорость атаки дружественных юнитов, но мы делаем совсем другую ауру и скорость атаки вообще на не нужна, ни положительном, ни в отрицательном значениях, поэтому смело ставим 0 для обоих уровней. Следующие 2 значения обозначают на сколько % будет увеличена скорость передвижения для двух уровней. Но мы задумали, чтоб она уменьшала на первом уровне на 50% а на втором на 75%. Значит мы должны придать им отрицательное значение. В первой строчке пишем «-0.50» а во второй «-0.75». (без кавычек). Имейте ввиду если поставить –1.00 то это уже будет 100%. Так что будьте внимательней. Но если будет –100%, то это не значит, что враг вообще не будет двигаться, т.к. есть предельные минимумы скорости, которые тоже можно изменить, но не здесь.
Идём ниже и находим строчки «Характеристики – Заклинания». Эти ссылки обозначают то, что будет написано в маленьком квадратике когда аура будет применена в жертве. Если ничего не тронуть то будет написано как в стандартной АВ и картинка тоже. Нам надо изменить. Для этого выбираем следующую закладку «Заклинания/Эффекты», тоже находим АВ. И тоже делаем копию. Переименовываем получившееся в Ice Aura и делаем описание примерно такого типа «На этого воина действует Ледяная Аура. Скорость передвижения уменьшена». Здесь же изменим картинку «Графика – Пиктограмма». И находим опять «Ледяное Дыхание» (оно в разделе Улучшения). Готово. Теперь возвращаемся опять в Закладку «Способности». И Меняем строчки Характеристики – Заклинания на «Ice Aura».
Ниже можно дать область воздействия. (900 по умолчанию). Думаю стоит оставить, для ауры это нормально, но можно сделать чтобы на 1 уровне было 950 а на втором 1000.
И наконец последнее – это «Разрешённые Цели», если ничего не трогать то работать будет на союзников. Но у нас же аура, которая должна вредить врагам. Следовательно разрешённые цели ставим : Воздушные, Враги, Наземные. Это означает что аура работает на всех воздушных и наземных юнитов, принадлежащим врагам.
Не забудьте что менять надо как Уровень 1 так и Уровень 2, у нас же аура состоит из 2 уровней. Если вы вдруг захотели разделить аж на 10 уровней, то вам предстоит длинная работа =) Потому-что менять нужно для каждого уровня и устанавливать свои значения.
Теперь чтобы добавить это умение герою, находим нашего Артеса (с мечом Фростморном). Находим у него строчку «Способности – Герой», меняем умение «Доспехи Веры» на «Ice Aura» и жмём ОК. (Если вы делали всё как здесь написано у вас должно остаться Ice Aura (Кэрн), но не волнуйтесь, то что в скобках – в игре видно не будет.) Теперь с помощью Панели Инструментов поставьте Артеса на карту для Красного игрока (т.е. для вас). А недалеко от него расставьте юнитов из враждебного клана. Сохраните Карту и наконец-то начните первый её ТЕСТ. Нажмите Красную Галочку на верхней панели или F9.
Редактор Триггеров
Откройте редактор триггеров F4. Для начала расскажу как устроен триггер. Триггер – это переключатель состоящий из 3 функций: Событие, Условие и Действие.
Событие – эта функция которая активирует триггер. Оно может быть разным. Например когда боевая единица входит в ОБЛАСТЬ. Эти области как раз те самые, про которые было сказано выше. Так-же событием может быть то, когда боевая единица или герой применяет какое-либо умение. Событий очень много.
Условие – эта функция, которая проверяет, будет ли работать определённое действие. Условий тоже очень много.
Действие – эта функция как раз создаёт все действия. Действие можно сделать практически любым.
И так попробуем создать нетрудный триггер. Задумка такая. Рисуем небольшую область. И когда к Артес (именно Артес) будет заходить в эту область то в данной области будет создаваться юнит – охотница.
Создаём новый триггер. Назовём его к примеру Arthas. (помните, что лучше писать латинскими буквами). Нарисуйте область, если ещё не нарисовали.
Нажимаем правой кнопкой на слово «Событие» и выбираем Новое Событие.
Событие пусть будет «Боевая Единица – Unit enters Region» увидите слово Region подчёркнутое красным. Нажмите на это слово, появится ещё одно окно и выберите регион, который нарисовали. Нажмите кнопку «Выбрать» и выберите этот регион. Жмите ОК, а потом ещё раз. Событие готово. Теперь нам надо сделать чтобы оно происходило только если Артес наступает в область, а ни кто-то другой. Для этого нажмите правой кнопкой на «Условие». И создайте условие. Условие выберите Unit Comparison. Нажмите на слово (triggering unit) и измените его на «Реакция на событие – Entering Unit», жмём ОК. слово «РАВНО» оставляем. Теперь нажимаем на Value и выбираем с помощью кнопки «Выбрать» – Артеса на карте и указываем его. (Он у вас должен быть уже поставлен на карте) Жмём Ок и ещё раз Ок. Условие готово. Теперь самое главное – действие. Мы решили что будет создаваться охотница. Значит это связано с юнитом. Создаём «Действие». Как вы видите действий намного больше чем условий и событий, потому-что возможностей очень много, и каждое действие может делать сразу несколько других действий. Нам нужно найти действие «Боевая единица – Create Unit Facing Angle». Появятся много синих слов. Первое обозначает кол-во создаваемых юнитов. Сделаем 1.
Второе – создаваемого юнито (пехотинец по умолчанию, нажмите на него, переключите расу в появившемся меню на Ночных Эльфов и укажите охотницу). Жмём ОК. Следующее обозначает игрока для которого создаётся юнит. Оставляем красного, т.к. вы и есть красный. Следующее обозначает место где создаётся. Мы решили, что она появится в центре области в которую вошёл Артес. Нажимаем эту строчку, появляется окно. В окне указано Center of Playble Map Are, но нам нужен ни Центр игровой области, а центр нашей области, значит Playble Map Area нужно поменять на нашу область, для этого нажмите на неё и выберите область, как написано выше. Ок 2 раза. Последнее обозначает, на сколько градусов появившийся юнит будет развёрнут, предлагаю оставить «Стандартную ориентацию здания» это где-то 165 градусов. Жмём ок.
Запомните где находится ваша область или пометьте её каким нибудь рельефом, т.к. в игре вы область не видите. Сохраняем карту и тестируем F9.
Нажимаем правой кнопкой на слово «Событие» и выбираем Новое Событие.
Событие пусть будет «Боевая Единица – Unit enters Region» увидите слово Region подчёркнутое красным. Нажмите на это слово, появится ещё одно окно и выберите регион, который нарисовали. Нажмите кнопку «Выбрать» и выберите этот регион. Жмите ОК, а потом ещё раз. Событие готово. Теперь нам надо сделать чтобы оно происходило только если Артес наступает в область, а ни кто-то другой. Для этого нажмите правой кнопкой на «Условие». И создайте условие. Условие выберите Unit Comparison. Нажмите на слово (triggering unit) и измените его на «Реакция на событие – Entering Unit», жмём ОК. слово «РАВНО» оставляем. Теперь нажимаем на Value и выбираем с помощью кнопки «Выбрать» – Артеса на карте и указываем его. (Он у вас должен быть уже поставлен на карте) Жмём Ок и ещё раз Ок. Условие готово. Теперь самое главное – действие. Мы решили что будет создаваться охотница. Значит это связано с юнитом. Создаём «Действие». Как вы видите действий намного больше чем условий и событий, потому-что возможностей очень много, и каждое действие может делать сразу несколько других действий. Нам нужно найти действие «Боевая единица – Create Unit Facing Angle». Появятся много синих слов. Первое обозначает кол-во создаваемых юнитов. Сделаем 1.
Второе – создаваемого юнито (пехотинец по умолчанию, нажмите на него, переключите расу в появившемся меню на Ночных Эльфов и укажите охотницу). Жмём ОК. Следующее обозначает игрока для которого создаётся юнит. Оставляем красного, т.к. вы и есть красный. Следующее обозначает место где создаётся. Мы решили, что она появится в центре области в которую вошёл Артес. Нажимаем эту строчку, появляется окно. В окне указано Center of Playble Map Are, но нам нужен ни Центр игровой области, а центр нашей области, значит Playble Map Area нужно поменять на нашу область, для этого нажмите на неё и выберите область, как написано выше. Ок 2 раза. Последнее обозначает, на сколько градусов появившийся юнит будет развёрнут, предлагаю оставить «Стандартную ориентацию здания» это где-то 165 градусов. Жмём ок.
Запомните где находится ваша область или пометьте её каким нибудь рельефом, т.к. в игре вы область не видите. Сохраняем карту и тестируем F9.
Добавление звуков и спецэффектов в триггеры
Если триггер заработал, значит можно идти дальше. Вы видели, что охотница появляется просто так, без звука, без эффекта. Это некрасиво. Но это можно очень просто приукрасить. Давайте сделаем к примеру, чтоб она говорила свою фразу появление и на месте её появления происходила анимация воскрешения героя. Откройте Редактор Звука на верхней панели кнопка с изображением динамика или F5. Нас интересует следующий путь: Внутренний -> Units -> Night Elf -> Huntress. После открытия последней папки появятся все звуки охотницы. Их можно прослушать сделав двойной щелчок. Нас интересует звук «HuntressReady1.wav». Нажмите на него правой кнопкой и выберите «Использовать как звук». Он появится в правом окне. Нажмите на получившийся звук двойным щелчком и уберите «галочку» напротив функции Позиционный звук. Жмём Ок и переходим опять в Редактор Триггеров. (Редактор Звука можно закрыть). Теперь в нашем же триггере, добавляем ещё 1 действие и выбираем действие «Звук – Play Sound». Текст синего цвета изменяем на наш созданный звук. Напротив строчки «перемен.»
Теперь надо создать эффект, как воскрешается герой. Добавляем ещё одно действие. «Спецэффект – Create Special effect On Unit». Данный спецэффект должен доходить до земли, следовательно меняем ключевую точку. Слово overhead меняем на origin
Triggering Unit меняем на Last Created Unit (в самом верху, переводится как «последний созданный юнит») и последнюю строчку – путь к способности указываем вручную. Жмём кнопку Модель и выбираем в группе «Способности» спецэффект «Воскресить героя <цель>». Ок, ок и ещё раз ок. Всё, Триггер готов.
Теперь надо создать эффект, как воскрешается герой. Добавляем ещё одно действие. «Спецэффект – Create Special effect On Unit». Данный спецэффект должен доходить до земли, следовательно меняем ключевую точку. Слово overhead меняем на origin
Triggering Unit меняем на Last Created Unit (в самом верху, переводится как «последний созданный юнит») и последнюю строчку – путь к способности указываем вручную. Жмём кнопку Модель и выбираем в группе «Способности» спецэффект «Воскресить героя <цель>». Ок, ок и ещё раз ок. Всё, Триггер готов.
Поздравляю, теперь вы научились делать простые триггеры и не только.
Если чего-то непонятно, то можно скачать карту, которую я выкладываю. Там есть все примеры и при случае можно подсмотреть. Но лучше всё-таки сделать самому.
Если чего-то непонятно, то можно скачать карту, которую я выкладываю. Там есть все примеры и при случае можно подсмотреть. Но лучше всё-таки сделать самому.
Спасибо за внимание… Вечно ваш Опарыш (HARN).

 WC3
WC3

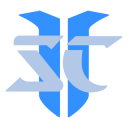
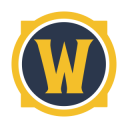

У меня вопрос насчёт тригера с охотницей: когда Артес приходит на определённую область появляется охотница, но если крутится на месте, то охотниц может появиться и 10, и 100, и более. Можно ли ограничить появлние всего Одной охотницей? если можно, то как?
"Значит мы должны придать им отрицательное значение. В первой строчке пишем «-0.50» а во второй «-0.75». (без ковычек). "
У меня всё время выводит 0.00.
Ред. XOR