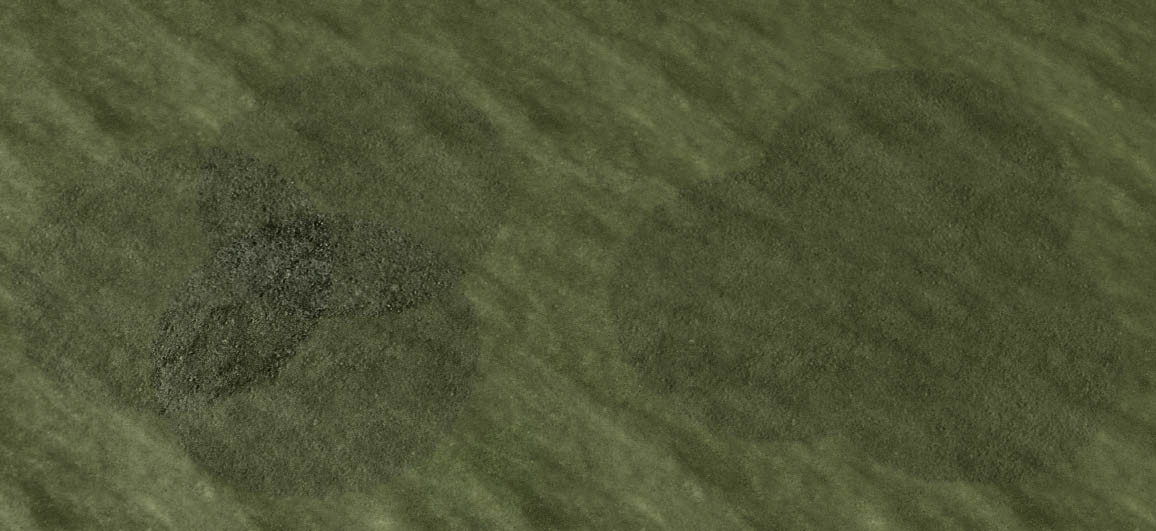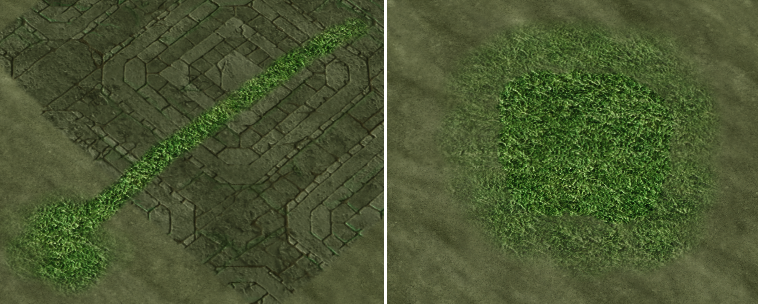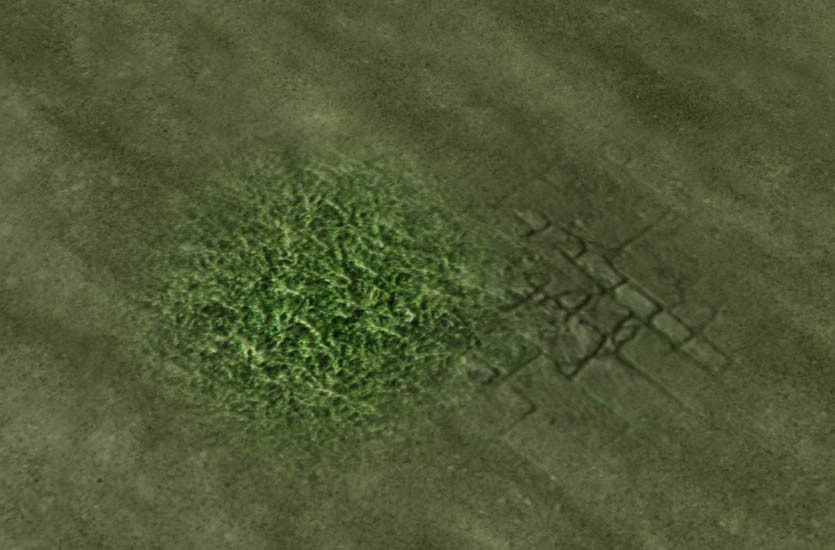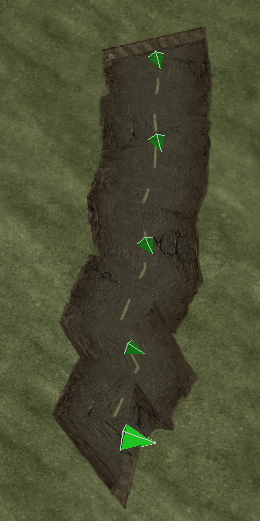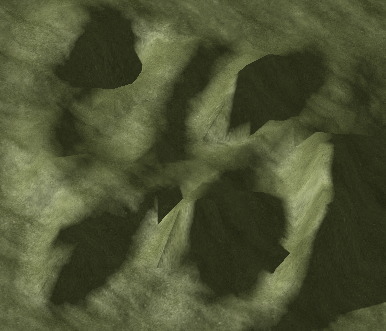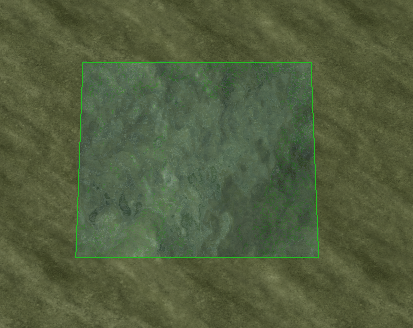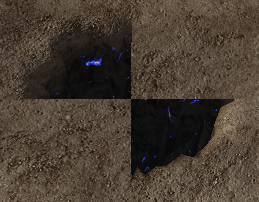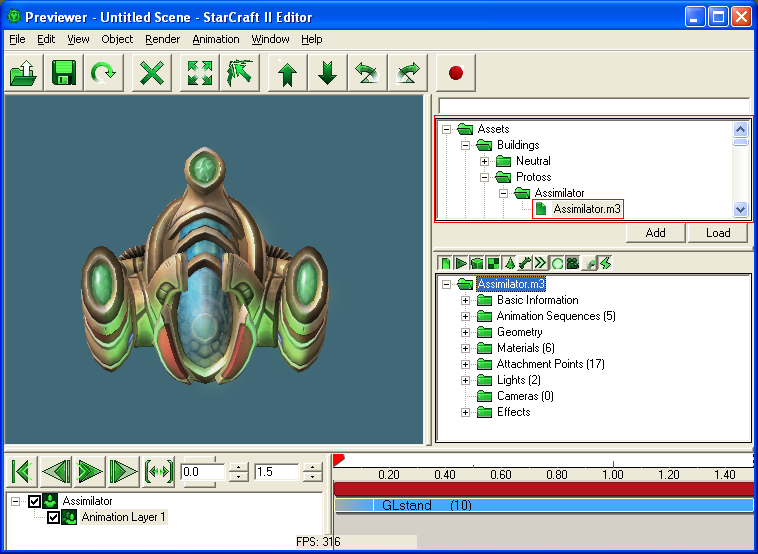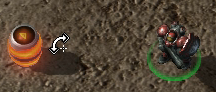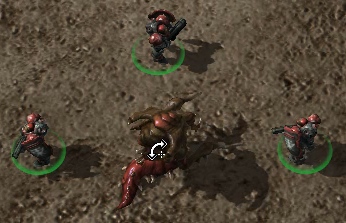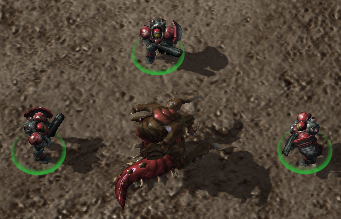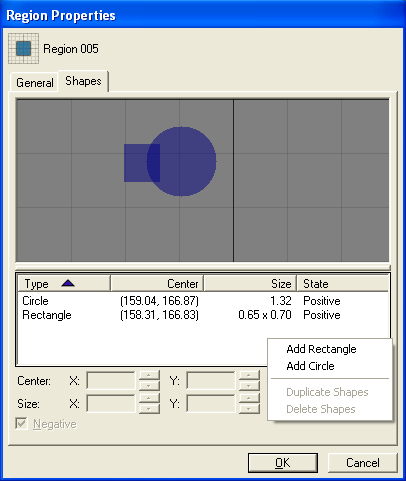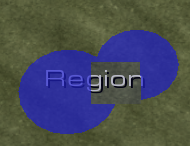2.1. Ландшафт
Ландшафт - это поверхность некоторой формы, на которую наложена текстура и вспомогательные объекты. Возможности по редактированию ландшафта обширны. И в первую очередь, это относится к работе с текстурами поверхности.
2.1.1. Текстура
Итак, текстура поверхности не просто статичная картинка прибитая к сетке поверхности. Текстура проецируется на поверхность (на что, кстати, намекает формат, в котором сохранены текстуры - dds) и вы можете работать с ней как будто в Фотошопе.
Вы можете накладывать на поверхность несколько слоёв текстуры.
При этом количество слоёв равно количеству имеющихся в данной местности типов текстур, однако вы можете заменить любую текстуру стандартного набора текстур текущей местности, если зайдёте в меню map/map textures и выберите modify. Нажимая на кнопку нужной вам текстуры, вы фактически выбираете слой, который будете редактировать. Правда, оперировать этими слоями не так удобно, как в фотошопе, потому что нет возможности отключить видимость не нужных в данный момент слоёв. Для нанесения текстуры, вы можете выбрать не только форму и размер, но также и тип кисти (кисточка, распылитель, шум, фрактальный шум), которые также имеют свои настройки (размытость границ и настройки шума), а ещё можно установить прозрачность (increment) и скорость увеличения непрозрачности при удержании нажатой кнопки. Благодаря таким инструментам, можно создать практически какую угодно картинку. Вот лишь небольшой пример.
При этом количество слоёв равно количеству имеющихся в данной местности типов текстур, однако вы можете заменить любую текстуру стандартного набора текстур текущей местности, если зайдёте в меню map/map textures и выберите modify. Нажимая на кнопку нужной вам текстуры, вы фактически выбираете слой, который будете редактировать. Правда, оперировать этими слоями не так удобно, как в фотошопе, потому что нет возможности отключить видимость не нужных в данный момент слоёв. Для нанесения текстуры, вы можете выбрать не только форму и размер, но также и тип кисти (кисточка, распылитель, шум, фрактальный шум), которые также имеют свои настройки (размытость границ и настройки шума), а ещё можно установить прозрачность (increment) и скорость увеличения непрозрачности при удержании нажатой кнопки. Благодаря таким инструментам, можно создать практически какую угодно картинку. Вот лишь небольшой пример.
Так же, как и в фотошопе, с помощью клавиш "]" и "[" вы можете на лету менять размер кисти, что очень ускоряет работу.
Удаление текстуры также аналогично ластику из фотошопа. Настройки полностью соответствуют настройкам кисти добавления текстуры, то есть вы можете регулировать степень удаления текстуры. Удалятся только та текстура, которая выбрана в настройках. При этом на самом деле текстура не удаляется с поверхности, а просто увеличивается её прозрачность, также как и при добавлении текстуры, вы на самом деле просто уменьшаете её прозрачность со 100% до более низкого значения, благодаря чему изначально наложенную текстуру становится видно. Чем дольше вы держите нажатой левую кнопку мыши удерживая кисть над одной точкой, тем прозрачнее становится текстура в данной точке пока не станет полностью прозрачной (не видимой).
Вы можете увеличивать прозрачность текстуры не выходя из режима добавления текстуры, достаточно только зажать кнопку «Shift» и наоборот, можете уменьшать прозрачность текстуры в режиме удаления благодаря всё тому же «Shift».
Равномерное текстурирование несколько отличается от наложения текстуры со смешиванием. Если при смешивании вы можете провести кисточкой по одному и тому же месту два раза и в результате получите менее прозрачный результат, чем установлено настройками кисточки (произойдёт сложение значений канала прозрачности), то в случае равномерного текстурирования сколько ни води кисточкой, а прозрачность будет ровно такой, как установлено в настройках кисти. Отличный способ создания равномерной текстуры в нужных местах.
С зажатой правой кнопкой мыши вы можете перемещаться по карте как при использовании инструмента «рука» в фотошопе. Это позволяет быстро перемещаться в нужную точку на не очень большие расстояния и, таким образом, ускоряет работу.
Замена текстуры позволяет рисовать одной текстурой в границах другой. При этом прозрачность текстуры не меняется и остаётся той же, что была задана при рисовании первой текстуры.
Размазывание позволяет создавать плавные переходы уже нанесённой текстуры поверх других текстур. Работает это примерно так же как и инструмент «палец» в фотошопе, но несколько проще. При нажатии левой кнопки мыши фиксируется текстура, на которую был наведён указатель и далее кисть работает как наложение текстуры со смешиванием с использованием зафиксированной текстуры до тех пор, пока не будет отпущена левая кнопка мыши. После этого, если навестись на другую текстуру на редактируемой поверхности и нажать левую кнопку мыши, то будет использоваться эта текстура.
Размытие текстуры на самом деле не воздействует на текстуру как таковую. Не забывайте, всё, что делает с текстурами редактор, это накладывает их на определённые точки поверхности или же меняет их прозрачность. Вот и данная операция, помогает размыть границы текстуры благодаря расширению площади наложения этой текстуры и увеличению её прозрачности.
С зажатым «Ctrl» текущий инструмент ведёт себя как будто в настройках кисти указано максимальное значение непрозрачности. Это помогает, когда вы работаете уже настроенной полупрозрачной кистью, но в процессе нужно сделать пару чётких мазков. Кроме того, если в режиме наложения текстуры одновременно зажать «Ctrl» и «Shift», то можно быстро и полностью подчистить неудачное место. После этого можно сразу же продолжить нанесение текстуры, не потеряв при этом настройки кисти и время на переключение режимов редактирования.
Заливка текстуры позволяет наложить выбранную текстуру с нулевой прозрачностью на всей поверхности выбранного утёса, даже если на ней уже было несколько разных текстур (если после этого убрать залитую текстуру, находившиеся ранее на данной поверхности текстуры не вернутся).
2.1.2. Дороги
Создать дорогу очень просто. Задаёте в настройках ширину и далее рисуете направляющую линию, по которой и будет строится дорога. Когда захотите закончить дорогу, нажмите пробел и вы войдёт в режим редактирования дороги (точно так же пробел позволяет перейти из режима создания в режим редактирования при работе с юнитами и дудадами). В режиме редактирования вы можете изменить трассу дороги передвигая ключевые точки (зелёные пирамидки). Однако, тут есть нюанс: направление пирамидок определяет начальное направление движения дороги, поэтому даже если вы выстроите все пирамидки в линию, но направлены они будут не вдоль трассы, то и дорога у вас получится весьма странная. Направление пирамидок задаётся при их создании: они ориентируются в направлении следующей создаваемой пирамидки. Также, в режиме редактирования вы можете добавлять промежуточные точки между уже существующими. При создании следующей дороги редактор может попытаться соединить новую дорогу с ближайшим сегментом уже существующей, поэтому, если вы не хотите этого, вам нужно зажать «Ctrl» при создании первой точки новой дороги.
2.1.3. Деформация поверхности
Деформация поверхности карты осуществляется посредством всё тех же настраиваемых кисточек, только в данном случае они будут изменять не текстуру, а геометрию поверхности. Вы можете поднять вершины сетки поверхности и можете опустить их (здесь присутствуют те же настройки кисточки, что и при работе с текстурами).
Задание высоты поможет вам сделать так, чтобы все нужные вам точки имели одну и ту же высоту. Для этого вам нужно навестись на нужную вам высоту, нажать левую кнопку мыши и, не отпуская провести мышью по тем точкам, которым вы хотите задать эту высоту.
Случайная высота позволяет легко создать на поверхности хаотичность. Параметр амплитуда определяет максимальное значение высоты случайных пиков и впадин.
Сглаживание, наоборот, позволяет сровнять уровень поверхности, уменьшая глубину впадин и высоту пиков приближая их к среднему значению высоты поверхности в данном месте.
Все горячие клавиши, которые работали при наложении текстур, также действуют и при деформации поверхности.
2.1.4. Утёсы
Утёсы – это резкие перепады высоты поверхности, которые не могут преодолеть обычные юниты, передвигающиеся по земле.
Вы можете создавать и убирать утёсы. Если при использовании инструмента создания утёса вы проведёте по другому, уже имеющемуся утёсу, то на поверхности уже имеющегося утёса добавится утёс следующего уровня.
Чтобы избежать этого, воспользуйтесь инструментом создания утёса фиксированной высоты. Достаточно навестись на утёс нужной вам высоты, зажать левую кнопку мыши и вести курсор по любой поверхности. Везде будет создаваться утёс одной и той же высоты.
Также вы может добавлять или удалять подъёмы на утёсы.
2.1.5. Растительность
Для придания поверхности большей реалистичности в редакторе появилась новая возможность – автоматическая генерация растительности. Для этого вам надо выбрать поверхность, на которой будет сгенерирована растительность.
При включении инструмента вся поверхность отмечается как доступная для генерации растительности.
Если вы хотите, чтобы какая-то часть поверхности была свободна от растительности воспользуйтесь инструментом *снятия маски*.
Затем, когда нужная поверхность будет выбрана, перейдите к инструменту добавления маски, выберите плотность (количество на одну клетку) растительности и нажмите кнопку Сгенерировать растительность. Вы не сможете ничего сделать с отдельными сгенерировавшимися кустиками, но можете изменить маску генерации растительности и снова нажать кнопку генерации. При это вся растительность будет заново сгенерирована по новой маске, а вся старая будет удалена.
2.1.6. Вода
Вода представляет собой плоский квадрат поверхности, вся красота которого реализуется за счёт текстуры. Добавление и удаление воды происходит большими квадратами без возможности выбрать их размер. Однако, это не страшно, так как лишние части поверхности воды можно спрятать в утёс и их не будет видно.
На любой карте можно использовать любые виды воды, а можно и модифицировать стандартные или даже создать новый вид воды используя дата-модуль. Информацию о всех тонкостях настройки и работы воды вы можете найти в соответствующих статьях: 1, 2.
2.1.7. Объекты поверхности
Объекты поверхности накладываются на поверхность, скрывая видимость некоторой её части и подменяя своей моделью. Наилучшей иллюстрацией этого понятия является объект яма. Однако, сама поверхность никуда не делась и вы даже можете сделать так, чтобы её снова стало видно.
Для этого воспользуйтесь инструментом показать поверхность.
С помощью инструмента скрыть поверхность вы можете наоборот, скрыть текстуру поверхности в нужных вам местах.
Тогда через эти места будет видно картинку заднего фона.
Все объекты поверхности не зависят от типа текстуры поверхности и как хамелеоны подстраиваются под текстуру поверхности, на которой они находятся.
Все объекты поверхности не зависят от типа текстуры поверхности и как хамелеоны подстраиваются под текстуру поверхности, на которой они находятся.
2.2. Юниты
Окно выбора юнита позволяет выбирать, какому игроку будет принадлежать юнит, а также фильтровать выводимых юнитов по расе, типу игры и по типу юнита. Типами юнтов являются: персонаж – имеется в виду персонаж межмиссионного действа, даный тип введён просто для удобства поиска нужных юнитов; разрушаемый – в wc3 разрушаемыми были дудады, а теперь вот они стали разрушаемыми юнитами; герой – хотя при игре в кампанию и создаётся впечатление, что в отличии от wc3 герои здесь не имеют первичных навыков (сила, ловкость, интеллект), не получают опыт и не повышают свой уровень, изучая новые способности, не имеют инвентаря, но на самом деле всё это возможно, хотя и не было задействовано в кампании (о том, как создать полноценных героев можно почитать: 1, 2); предмет – объединяет в себе собственно сами предметы, которые можно класть в инвентарь и то, что в wc3 называлось руной (в инвентарь не кладётся, а используется сразу при взятии или прохождении рядом, например те же подбираемые минералы и газ); снаряды; декорации (опять-таки типа переехали из дудад, хотя фактически декорации в дудадах тоже есть, пусть и называются по-другому); ресурсы – то, что можно добывать и, как ни странно собирать (то есть, по сути, некоторые предметы-руны оказались в ресурсах наравне с гейзерами и полями минералов), постановка – а это уже декорации для межмиссионного действа, формы – самые разные модели, для которых ещё нет ни каких целей использования; структуры – то есть разнообразные постройки, как те, что может построить игрок, так и другие; юниты – собственно сами юниты, которые бегают, ползают, летают и т.д.; прочие – то есть то, что не попало в предыдущие категории.
Элементарный превьювер моделей юнитов и дудад, который был в редакторе wc3 теперь фактически перебрался в отдельное окно, вызываемое с помощью нажатия клавиш «Ctrl»+«Shift»+V (или через верхнее меню Window/Reviewer) и содержит кучу настроек и информации.
Просмотреть нужную модель можно выбрав её из списка в верхней правой части окна (выделено красной рамкой). Чтобы просмотреть имеющиеся в модели анимации, вам придётся воспользоваться клавишей + или –. Отдельных кнопок для этого нет, как нельзя и выбрать какую именно анимацию проиграть – только все по кругу. В графическом плане модели (вообще всего, а не только юнитов) стали весьма продвинутыми и приобрели следующие возможности: направленные источники света, просчитываемые тени, рэйтрейс эффекты, HDR-карты, параллакс, карта смещения (создание рельефа поверхности), видео-текстура, размытие движения, физика и другие.
Появились у моделей юнитов и новые возможности, такие как, например, наклейка (decal).
Вызвав двойным щелчком мыши (или клавишей «Enter») свойства объекта зайдите в закладку текстуры и там вы сможете выбрать, какой значок будет отображаться на определённом месте модели. Не у всех моделей есть место для наклейки.
Ещё все юниты получили возможность, как и дудады, иметь несколько вариаций модели для одного юнита. Конкретный пример – тёмные темплары. Они имеют две модели и в результате их вызова могут появиться юниты как с одной моделью, так и с другой. Даже с постройкой можно так сделать – заказываешь какое-нибудь здание, а в результате строится один из возможных вариантов. Сменить вариант выбранного юнита можно с помощью клавиш «.» (точка) и «,» (запятая).
Юнитов можно прямо на карте поворачивать и масштабировать. Правда, не всех. Масштабировать можно задавая точные значения во вкладке свойств объекта, а можно интерактивно с помощью клавиш «+» и «-». А вот поворачивать, на мой взгляд, удобнее следующим образом: выберите юнита, зажмите «Ctrl», навидитесь курсором туда, на что должен смотреть юнит и нажмите левую кнопку мыши.
С группой юнитов это тоже работает: выделяете их и наводитесь на ту точку, куда все они будут смотреть.
Однако, у поворота есть один нюанс: если вы навелись на пустое место, то достаточно и одного нажатия кнопки мыши, а если на другого юнита, то требуется двойное нажатие, чтобы выделенные юниты повернулись в сторону этого юнита.
Последовательное выделение (а также снятие выделения) юнитов в режиме редактирования осуществляется при нажатой клавише «Shift».
Если же вы находитесь в режиме создания юнитов, то при зажатой клавише «Shift» можно устанавливать юнитов не зависимо от карты проходимости (pathing) и без привязки к сетке. При передвижении юнита, зажатый «Shift» также позволяет установить юнита в любое место.
2.3. Дудады
Декорации (doodads, дудады) – это вспомогательные объекты, подразделяющиеся следующим образом:
Блокираторы (заграждения) – позволяют запретить что-либо на определённой местности. Например, поставив блокиратор строительства, вы запретите возведение построек в данном месте. Существуют также блокираторы запрещающие: пеший проход, воздушный пролёт, ограничивающие пределы видимости юнита и даже ограничивающие распространение слизи зергов (creep). Удобство данных блокираторов по сравнению с картой проходимости состоит (pathing) в том, что дудадами можно динамически управлять во время игры с помощью триггеров. Площадь действия блокираторов как правило указывается в названии блокиратора. Увеличение размера значка блокиратора не влияет на площадь оказываемого данным блокиратором эффекта.
Дополнения для утёсов – различные дополнительные модели для украшения утёсов или создания пещер в них.
Украшения местности – кроме обычных кактусов, камней, деревьев и различных элементов строений, содержат также: огни, всплески, птиц (летающих в воздухе) и погодные эффекты (дождь, ветер, лучи солнца и т.д.).
Декорации – да-да, вам не показалось, в дудадах, также как и в юнитах есть декорации. Это тоже различные украшения для создания антуража. Среди них есть одно, о котором стоит упомянуть отдельно. Это - наклейка (decal). Этот объект напоминает рассмотренную ранее опцию юнитов. То есть вы можете поместить его где угодно и тогда в том месте на поверхность спроецируется выбранная из ограниченного набор текстура. Всего наклейка имеет 29 вариаций: различные значки, надписи и числа.
Структуры – то есть различные постройки (здания, мосты, обелиски т.д.).
Дудады объекты поверхности – так же, как объекты поверхности из ландшафта, данные дудады рассчитаны на установку на поверхность, однако, они не влияют на видимость поверхности карты.
Составные части монорельсовой дороги – с их помощью вы можете построить монорельс любой конфигурации. Все необходимые составные части для этого имеются.
Составные части монорельсовой дороги – с их помощью вы можете построить монорельс любой конфигурации. Все необходимые составные части для этого имеются.
По сравнению с юнитами у дудадов есть несколько дополнительных возможностей. У дудадов, в отличии от юнитов, есть параметр – высота. То есть вы можете задать произвольную высоту, на котрой будет находиться дудад. Удобно, например, для задания высоты дирижабля (blimp), который при создании оказывается на уровне земли. Можно задать нужное значение в свойствах объекта, а можно воспользоваться клавишами «Page Up» и «Page Down».
Также, теперь можно прямо из свойства объекта добавлять цвет, который будет добавочно накладываться на всю модель, а ещё изменять значение множителя HDR-карты. HDR-карта определяет какие части модели и как сильно будут отражать свет. При увеличении множителя модель начнёт отражать больше света и как бы светиться. При уменьшении наоборот, начнёт как бы поглощать свет. У юнитов нет данных настроек.
2.4. Указатели
Указатели служат как вспомогательные объекты для того, чтобы указывать какое-либо место, например для триггеров. Ссылаясь в триггерах на данный указатель можно задать в каком месте на карте будет происходить нужное событие.
Типичным представителем семейства указателей является указатель обычный.
Основные две характеристики указателя, это координаты на плоскости и направление его вектора. Вектор указателя всегда направлен горизонтально, и вы может изменить только угол его поворота. Также, вы можете привязать указатель к юниту (в свойствах объекта выберите кнопку Choose напротив надписи Attach to) и тогда он всегда будет находиться там же где и юнит а вектор указателя будет смотреть в ту же сторону, что и юнит. Если вы хотите выделить какой-то указатель среди остальных, вы можете задать ему имя и/или сменить модель на любую другую, плюс добавить цвет к её текстуре (так же, как и дудад). При этом надпись с названием указателя останется висеть над ним, что поможет вам отличить его от других объектов.
Стартовая позиция показывает где появляется базовая постройка и рабочие юниты игрока melee-карты, а также определяет изначальную позицию игровой камеры.
Какая стартовая позиция будет использоваться каким игроком задаётся через меню Map/ Player properties.
Источник звука - как следует из его названия, данный указатель ни на что не указывает, а просто проигрывает заданный звук, как будто он исходит из указанной точки.
В настройках источника звука есть дополнительная опция, позволяющая задать, какой именно звук следует проигрывать. Звук будет воспроизводиться до тех пор, пока вы не выключите его через триггер.
3d указатель отличается от обычного указателя наличием дополнительного параметра – высоты. Теперь указатель задаёт не только координаты x, y, но и также z.
Это может быть полезно при создании замысловатых спецэффектов через триггеры или же при прикреплении объекта к любому месту модели.
В окошке слева отображён список всех указателей на карте. Из этого списка можно быстрой найти нужный указатель, достаточно нажать правой кнопкой мыши на него и выбрать «View point». Экран тут же перенесётся к данному указателю. Также из этого списка можно скрыть указатель. После этого вы не только не увидите его на карте, но и не сможете его переместить, однако, он будет полностью функционировать, в том числе перемещаться вместе с юнитом, к которому он был прикреплён.
2.5. Регионы
Регионы похожи на указатели, только в отличие от точечных указателей регионы задают область, на которую потом будут ссылаться триггеры. То есть, можно будет задать, например, если в эту область зайдёт юнит, то произойдёт такое-то событие.
Регион может быть простой формы – прямоугольной или круглой, а может состоять из нескольких простых форм.
Добавлять, а также редактировать положение и размеры форм региона можно в свойствах объекта. Чтобы вызвать свойства региона, надо навестись на требуемый регион и два раза нажать левую кнопку мыши.
Чтобы добавить в регион ещё одну форму, надо навестись на свободное место в меню форм свойств объекта, нажать правую кнопку мыши и выбрать тип добавляемой формы. Здесь же можно выбрать любую форму данного региона и изменить её положение или размер. Если у формы отметить поле Negative, то данная форму будет вычитаться из остальных форм. Также в свойствах объекта можно задать цвет региона и его название.
Редактировать формы региона можно и непосредственно на самой карте. Для этого надо сперва выбрать регион, а затем нажать левой кнопкой мыши в левом меню форм. Редактируемый регион станет зелёным и вы сможете перемещать по карте составляющие его формы. Чтобы изменить диаметр окружности или размеры прямоугольника выберите нужную форму, зажмите клавишу «Ctrl», заведитесь на угол прямоугольника (или любую точку окружности), зажмите левую кнопку мыши и ведите мышь в нужную точку.
Несколько регионов можно объединить в один. Для этого выделите несколько регионов и нажмите клавишу «0» на NumPad.
2.6. Камеры
Камеры используются в игре при создании кинематических роликов. Также можно использовать созданную камеру и во время непосредственно игры (таким образом можно сделать вид, допустим, как в экшене от третьего лица).
При нажатии на кнопку «создать камеру» камера создаётся используя текущие настройки внутриредакторной камеры. Поэтому наиболее простой способ, как создать камеру в нужном ракурсе – это сперва установить внутриредакторную камеру в нужное положение и нажать кнопку «создать камеру». Кнопка «установить камеру по текущему виду» позволяет применить текущие настройки внутриредакторной камеры к любой другой камере. Кнопка «посмотреть выбранную камеру» позволяет сделать обратное действие – применить к внутриредакторной камере настройки выбранной камеры.
Все настройки камеры находятся в свойствах объекта. Помимо очевидных настроек, как то: координаты камеры, координаты цели, различные углы наклона, можно также задать: расстояние, на котором изображение не будет просчитываться для данной камеры (так называемое отсечение - clip), а также поле видимости, имитирующее размытие изображения, попадающего не в фокус камеры.
Если взяться за камеру, то её можно перемещать по карте, при этом вместе с камерой будет перемещаться и цель камеры. Если же в свойствах объекта установить галочку напротив опции «Зафиксировать позицию глаза» (lock eye position), то перемещаться можно будет только цель камеры, а сама камера будет оставаться неподвижной.
Кроме того, что вы может менять параметры внутриигровых камер, вы можете также изменять параметры внутриредакторной камеры, то есть той камеры, из которой вы смотрите на редактируемую карту. Кроме того, что вы можете двигать её по плоскости карты перемещая мышь с зажатой правой кнопкой, если дополнительно зажать клавишу «Ctrl» можно также менять угол наклона камеры, с зажатой клавишей «Shift» приближать и удалять камеру, с клавишей «Alt» – поднимать и опускать.
Причём все это можно делать в режиме редактирования или создания любых объектов.
2.7. Карта проходимости
Карта проходимости рисуется прямо по рельефу местности и определяет можно ли будет ходить, летать, строить на нём. Удобно для тонких корректировок и создания запретов там, где не планируется менять проходимость в течении игры. Процесс создания карты схож с созданием текстуры рельефа.
В вашем распоряжении имеются следующие инструменты: Кисть имеет два режима: добавления и удаления. Настройки кисти минимальны, так как полутонов проходимости нет.
Либо можно пройти – либо нельзя. Кисть позволяет нарисовать следующие виды проходимости: запрет прохода (красный цвет), запрет строительства (жёлтый цвет), всё разрешено (зелёный цвет).
В режиме удаления кисть стирает все виды проходимости.
Динамическая заливка позволяет, так же как и в случае с текстурой местности, блокировать проходимость на всём утёсе, однако, в отличие от текстурной заливки данная заливка представляет собой указатель.
В режиме удаления кисть стирает все виды проходимости.
Динамическая заливка позволяет, так же как и в случае с текстурой местности, блокировать проходимость на всём утёсе, однако, в отличие от текстурной заливки данная заливка представляет собой указатель.
Проходимость утёса, на котором находится данный указатель и будет заблокирована. Однако, указатель заливки может быть привязан к юниту (в свойствах объекта выберите кнопку Choose напротив надписи Attach to) и перемещаться вместе с ним, а вместе с ним будет перемещаться и блокировка проходимости.
Зона запрета полётов также является динамическим блокиратором.
Зона запрета полётов также является динамическим блокиратором.
Представляет собой указатель с возможностью привязки к юниту, однако имеет две дополнительные настройки – радиус жёсткого запрета полёта и радиус мягкого запрета. Размер указателя не меняется в зависимости от задаваемой зоны.

 SC2
SC2