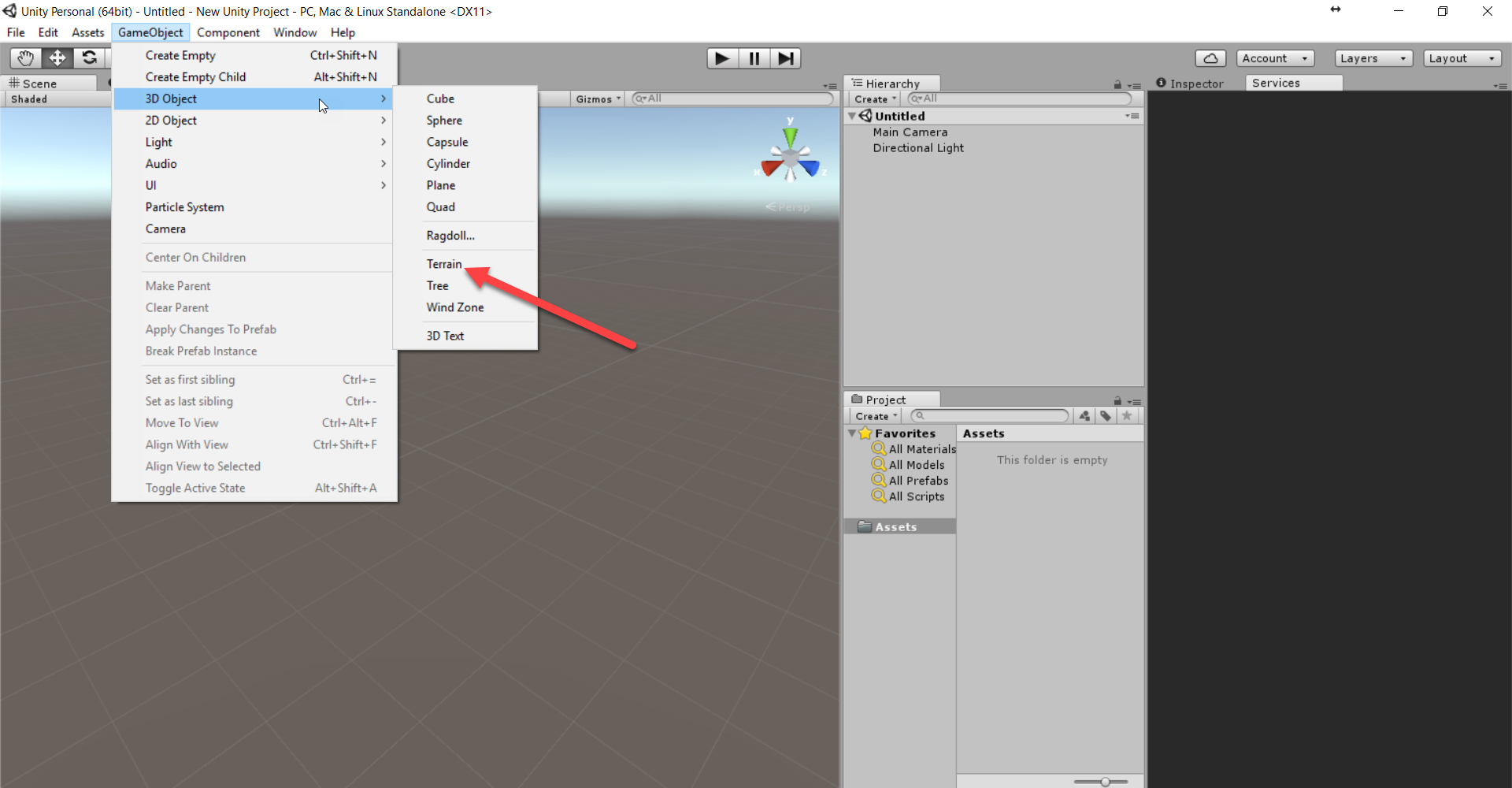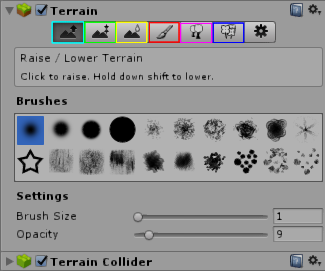Создание террейна в Unity 3D
Введение
В данном уроке рассказывается о том, как создать ландшафт в Unity3D.
Unity - мощный инструмент для создания игр и визуализаций.
Отличительной чертой Unity является его гибкость, адаптивность к разработке как небольших 2D-паззлов или аркад, так и к разработке больших-серьезный стратегий, RPG или игр других жанров. В то же время, одной из парадигм Unity является простота освоения и удобство работы.
Создание ландшафта в Unity сравнимо с работой в редакторе ландшафта Warcraft 3. Немногим сложнее, зато предоставляются возможности по созданию действительной красивых ландшафтов.
Часть первая. С чего начать?
Начать следует, конечно, с установки и запуска редактора.
Процесс установки пропустим, так как он не вызовет затруднений ни у кого.
Итак, редактор запущен. Создаем или загружаем проект, в котором предстоит делать ландшафт. Если вы уверены, что не используете никаких ассетов с графикой, то следует выбрать ассет Environment из стандартной комплектации.
Следующее действие - добавить в проект этот самый "террейн", который будем создавать.
Для этого в верхнем (главном) меню выбираем GameObjects - > 3D Objects - > Terrain.
Процесс установки пропустим, так как он не вызовет затруднений ни у кого.
Итак, редактор запущен. Создаем или загружаем проект, в котором предстоит делать ландшафт. Если вы уверены, что не используете никаких ассетов с графикой, то следует выбрать ассет Environment из стандартной комплектации.
Следующее действие - добавить в проект этот самый "террейн", который будем создавать.
Для этого в верхнем (главном) меню выбираем GameObjects - > 3D Objects - > Terrain.
Появляется непонятный грязновато-белый квадрат с сеткой.
Выбираем новосозданный террейн на панели иерархии сцены (слева). Там же его можно переименовать, копировать, или удалить, но это не то, что нам нужно для создания. Итак, после этого в инспекторе (панель справа от сцены или вкладка. Кстати, её можно перетаскивать, чтобы расположить так, как вам удобно) появится символическое изображение стилизованного кубикакак земля в майнкрафте с подписью террейн и несколькими инструментами.
Выбираем новосозданный террейн на панели иерархии сцены (слева). Там же его можно переименовать, копировать, или удалить, но это не то, что нам нужно для создания. Итак, после этого в инспекторе (панель справа от сцены или вкладка. Кстати, её можно перетаскивать, чтобы расположить так, как вам удобно) появится символическое изображение стилизованного кубика
Часть вторая. И что это за кнопки?
Первый инструмент, на иконке которого изображены горы со стрелочкой вверх (и который выделен на рисунке бирюзовым)- это создание неровностей. Им можно создавать возвышения (кликнув на террейне в нужном месте) или впадины (то же самое, но с зажатым шифтом).
Обратите внимание, что для получения эффекта нужно настроить кисть - её форму, размер и "силу" (Opacity - непрозрачность).
Обратите внимание также, что для создания полноценных впадин террейн нужно сначала поднять. В противном случае ландшафт лишь выровняется до минимального уровня.
В этом уроке не будет рекомендаций по созданию красивого ландшафта. Не будет даже советов по использованию созданного ландшафта. Цель урока - помочь освоиться с базовыми функциями редактора и, может быть, помочь преодолеть так называемый "ступор незнакомого интерфейса", возникающий у многих людей при запуске незнакомой программы или знакомой с изменившимся интерфейсом.
Обратите внимание, что для получения эффекта нужно настроить кисть - её форму, размер и "силу" (Opacity - непрозрачность).
Обратите внимание также, что для создания полноценных впадин террейн нужно сначала поднять. В противном случае ландшафт лишь выровняется до минимального уровня.
В этом уроке не будет рекомендаций по созданию красивого ландшафта. Не будет даже советов по использованию созданного ландшафта. Цель урока - помочь освоиться с базовыми функциями редактора и, может быть, помочь преодолеть так называемый "ступор незнакомого интерфейса", возникающий у многих людей при запуске незнакомой программы или знакомой с изменившимся интерфейсом.
Наверняка после недолгих экспериментов вы получили некие резкие перепады высот, которые смотрятся "не очень". Для их устранения нам поможет Smooth terrain, расположенный справа через одну. Выглядит он как всё та же горка с каплей воды рядом (На рисунке выделен желтым). Это отнюдь не создание воды, как может показаться. Это сглаживание.
Левее, кстати, расположен инструмент для создания плато (выделен зеленым) - он выравнивает высоту. Для захвата необходимой высоты зажимаем Shift, после чего "рисуем" плато без зажатого шифта.
Следующие инструменты позволяют наложить на ландшафт текстуры, расположить деревья и декорации. Последняя кнопка на этой панели - настройки.
Левее, кстати, расположен инструмент для создания плато (выделен зеленым) - он выравнивает высоту. Для захвата необходимой высоты зажимаем Shift, после чего "рисуем" плато без зажатого шифта.
Следующие инструменты позволяют наложить на ландшафт текстуры, расположить деревья и декорации. Последняя кнопка на этой панели - настройки.
Для добавления текстуры (иконка - кисть, выделена красным), нужно сначала добавить тайлы. Ниже настроек кистей будет панель текстур. Нажимаем Edit textures - > Add texture и подбираем нужную (и как Normal, и как Smoothness) из списка предложенных (к слову, их можно добавлять самостоятельно, но об этом в другой раз). Для наглядности можно создать первой текстурой GrassRockyAlbedo, а второй - GrassHillAlbedo, после чего поэкспериментировать с настройками кисти и текстуры, порисовав травой.
Преимуществом Unity является обилие кистей и довольно высокая гибкость их настроек, что после небольшой практике позволяет с легкостью создавать интересные ландшафты с минимумом усилий.
Преимуществом Unity является обилие кистей и довольно высокая гибкость их настроек, что после небольшой практике позволяет с легкостью создавать интересные ландшафты с минимумом усилий.
Инструмент размещения деревьев (выделен фиолетовым), располагающийся левее текстурирования, работает схожим образом. Добавляем деревья и... немного больше настроек. Указывается плотность расположения деревьев, их высота, которая может быть автоматически рандомизирована для каждого, привязка ширины к высоте (или её рандомизация) и автоматическая рандомизация поворота деревьев. К слову, в изначальной поставке деревьев не то, чтобы много.
Зажатие шифта, как водится. позволяет стирать деревья с террейна.
Зажатие шифта, как водится. позволяет стирать деревья с террейна.
Также, на панельке можно найти кнопку "Mass Place Trees", которая позволяет заполнить весь террейн указанным количеством деревьев.
Последний инструмент (выделен синей рамкой) - расположение деталей, то есть всяческих украшений, вроде травы. Опять же, в изначальной поставке их не то, чтобы много.
К примеру, выбираем Edit Details -> Add Grass Texture и выбираем текстуру GrassFrond01AlbedoAlpha после чего испытываем её кистью.
Последний инструмент (выделен синей рамкой) - расположение деталей, то есть всяческих украшений, вроде травы. Опять же, в изначальной поставке их не то, чтобы много.
К примеру, выбираем Edit Details -> Add Grass Texture и выбираем текстуру GrassFrond01AlbedoAlpha после чего испытываем её кистью.
Заключение
Создание ландшафта в Unity3D - это не трудно. Конечно, использование Unity не гарантирует запредельный уровень графики без приложения каких-либо усилий, да и модели и текстуры, вероятно, придется делать самостоятельно или с привлечением художников и 3D-артистов, искать в сети, либо покупать. Охватить все тонкости в рамках одной статьи решительно невозможно. Более того, статья рассматривает лишь одну грань работы с Unity.
Надеюсь, что она помогла абсолютным новичкам немного разобраться с интерфейсом и возможностями Unity.

 UNITY
UNITY