Принцип работы:
Создание красивого ландшафта в Starcraft II не является большой проблемой. На помощь дизайнерам разработчики создали целую кучу полезных инструментов по работе с ландшафтом. В этой статье я расскажу принцип работы всех инструментов, а также покажу, как создавать смешанные тайлсеты и настроить декорации.
Первое, что необходимо сделать - это запустить режим работы с поверхностями (T).
Теперь более подробно рассмотрим инструменты, начиная с первого (левого) и заканчивая правым:
Теперь более подробно рассмотрим инструменты, начиная с первого (левого) и заканчивая правым:
- Кисть - Кисть отвечает за любую работу по закраске ландшафта текстурами. В этом режиме работы можно выбрать любую текстуру из тайлсета и нанести кистью на поверхность.
- Добавить текстуру - Нарисовать выбранную текстуру на поверхность ландшафта.
- Удалить текстуру - Удаляет выбранную текстуру на указанном участке. (Так как все текстуры находятся на разных слоях, это не затрагивает другие текстуры земли)
- Стандартизировать - Текстура рисуется без сглаживания по краям.
- Заменить Текстуру - Заменяет одну выбранную текстуру на другую в указанном участке. Например, если выбрать «Траву» как первую текстуру, и «Земля» как вторую, то там, где вы проведете кисточкой, вся «Трава» будет заменена «Землей». Остальные текстуры останутся не тронутыми.
- Размазать - Принцип такой: При щелчке мышкой по любой точке, текстура в этой точке берется в палитру, и затем, при движении мышки, вы рисуете этой текстурой.
- Размыть - Все текстуры в указанном месте смешиваются по альфа каналу между собой. Это делает текстуры идеально гладкими, т.е через траву на краях будет видно нижний слой (например, землю).
- Заливка Текстурой - Заливает всю карту на одном уровне уступов выбранной текстурой.
- Дорога - Этот инструмент позволяет создать дорогу из контрольных точек. Достаточно щелкнуть мышкой в любом месте чтобы установить дорожную отметку. Дорога автоматически прокладывается между каждыми 2 отметками.
- Высота - Основной инструмент ландшафтера. Позволяет плавно поднимать или опускать высоту земной поверхности по шкале высоты. Рассмотрим его по лучше:
- Увеличить – Поднимает землю в указанном месте, чем больше кисть и меньше скорость, тем более плавно это будет происходить.
- Уменьшить – Противоположность первому инструменту – опускает ландшафт в выбранной местности.
- Стандартизировать – По-другому этот инструмент называется «Плато». Принцип его работы такой: При клике мышкой по поверхности, высота земли в точке щелчка сохраняется в палитру, и затем двигая мышкой - вы устанавливаете высоту из палитры на весь ландшафт, попавший под радиус действия кисти. По-другому говоря создаете равнину.
- Шум – поднимает и опускает ландшафт случайным образом, в указанной области. Чем больше указана «амплитуда» - тем больше будет разница по высоте.
- Сгладить – Сглаживает поверхность земли в радиусе кисти. Ландшафт становится плавным и естественным.
- Уступ – Позволяет создавать естественные и искусственные уступы. Тут хотелось бы отменить, что уступы двух разных типов можно соединять, т.е они не будут как бы отталкиваться друг от друга. Для соединения уступов нужно в меню выбрать «Инструменты -> Кисть -> Разрешить слияние уступов».
- Растительность – Процедурная растительность будет генерироваться автоматически везде, где это позволяют настройки тайлсета. Также в игре с низкими настройками качества это процедура полностью игнорируется. Суть в том, что игра при запуске сама создает цветочки и травку на текстуре «Густая трава», и кактусы на текстуре «Пустынный Песок».
Тем не менее, вы можете указать, где растительность не должна генерироваться вообще. По умолчанию стоит генерация по всей карте, но это можно исправить.
Серая область покрывающая весь ландшафт - это и есть маска генерации. Повсюду где есть серая область, игра будет создавать растительность.
Всего существует 2 режима работы с маской:
- Разрешить растительность – Позволяет рисовать серой маской по выбранному участку (похоже на рисование текстурами).
- Запретить растительность – Обратное действие, в указанном месте удаляет серую маску; соответственно там не будет генерироваться никакой растительности.
- Вода – Про воду я более подробно писал в другой своей статье. Советую с ней ознакомиться.
- Объекты поверхности - Проходя кампанию, наверняка вы замечали декорации, уходящие в глубь земли. Такие объекты делятся на 2 части - объект ландшафта, скрывающие текстуру поверхности нужной формы (к примеру полукругом), и сама декорация.
Для наглядности опишу порядок действий на примере объекта "Валгалла - воздушный подъемник".
Откроем вкладку редактирования «ландшафта -> Объекты поверхности -> Добавить объект поверхности”.
Объектов с вышеупомянутым названием будет 3, отличаться же они друг от друга будут только высотой расположения.
Проще говоря:
Объектов с вышеупомянутым названием будет 3, отличаться же они друг от друга будут только высотой расположения.
Проще говоря:
"Валгалла - воздушный подъемник (высота 1)" должен размещаться на земле без уступов,
"Валгалла - воздушный подъемник (высота 3)" на самом высоком уступе.
"Валгалла - воздушный подъемник (высота 3)" на самом высоком уступе.
После размещения объекта ландшафта, необходимо разместить соответствующую декорацию.
Откроем вкладку редактирования декораций, выберем список - "Декорации объектов поверхности" и найдем в нем интересующий нас объект.
Откроем вкладку редактирования декораций, выберем список - "Декорации объектов поверхности" и найдем в нем интересующий нас объект.
Осталось только разместить его на созданной "прорези" в ландшафте.
Пример 1: Создание реалистичных гор.
Для начала перейдите в режим работы «Ландшафт (T) -> Высота -> Увеличить»
Установите параметры кисточки так:
- Амплитуда = 0.1
- Размер = 4.5
- Скорость изменения = Очень высокая
А тип кисти как показано на рисунке ниже:
Дальше, двигая мышкой, нарисуйте примерно такие горы:
Теперь нужно сгладить поверхность горы, не задевая при этом уклоны.
Выберите инструмент «Сглаживание» и настройте его так: «Амплитуда = 0.1» и «Размер = 4»
Проведите кисточкой по поверхности горы и следите, чтобы радиус кисти не заходил на резкие склоны.
Закончив с формированием горы, можно перейти к её закраске.
Используя инструмент «Текстура -> Добавить текстуру», настройте её так:
Используя маленькую кисточку «Размер = 2.5, Прозрачность = 45, Убывание = 75», медленно нанесите текстуру камня на поверхности, наклон которых больше 60 градусов. Т.е на все резкие склоны. После чего вы увидите примерно следующие:
Закрасьте основание и вершину горы на свой вкус. После недолгого нанесения текстур у меня получилось следующие:
Смешивание текстур из разных тайлсетов:
Несмотря на распространенное мнение заменить текстуры в карте совсем не сложно.
Этот процесс можно разделить на 2 шага:
- замена текстур в базе данных карты
- замена текстуры на самой карте.
Перед тем как мы преступим к смешиванию текстур из разных наборов, хотелось бы напомнить об одном ограничении:
Всего можно использовать 8 текстурных слоев, и это кол-во невозможно расширить с помощью сторонних утилит (как это было в warcraft 3). Информация о нанесенной на землю текстуре хранится в графическом файле внутри карты.
Этот файл состоит из черно-белой маски, где белые цвета обозначают полностью непрозрачность, а черные прозрачность этого слоя.
Слои накладываются друг на друга с первого по последний; соответственно, если вы хотите что бы песок всегда был «под травой», необходимо поместить этот слой вниз списка.
Слои накладываются друг на друга с первого по последний; соответственно, если вы хотите что бы песок всегда был «под травой», необходимо поместить этот слой вниз списка.
Итак, откройте редактор данных (F7), и выберите в графе "тип данных" – «Наборы текстур поверхности».
Если у вас еще не включено отображение в виде таблиц, то включите этот режим работы.
Теперь нам надо узнать имя используемого тайлсета. Для этого перейдите в пункт меню редактора «Карта -> Текстуры карты» В поле «Текущий набор текстур» будет написано название тайлсета.
Запомните название набора и вернитесь в редактор данных. На панели данных (слева) найдите ваш тайлсет, у меня это «Гавань (джунгли)».
Теперь найдите поле «Текстуры – наложение» на панели свойств (справа).
Дважды щелкните по полю; и в появившимся окне можно будет заменить, удалить и добавить новые текстуры. Теперь рассмотрим окно получше:
Справа вы видите список используемых текстур - а слева все текстуры, которые есть в игре.
Что бы заменить любую ненужную текстуру достаточно выбрать её на панели «Набор текстур» и выбрать другую текстуру, на которую мы будем заменять из панели «Библиотека Текстур».
После чего нажмите кнопку «Замена».
С первом шагом покончено, мы заменили текстуру в базе данных карты, но на самой карте она не поменяется автоматически и использовать новую текстуру тоже не получится. Теперь устраним этот досадный недостаток.
Перейдите к пункту меню «Карта – Текстуры карты»
В появившемся окне вы видите два столбца с текстурами. В левом указаны стандартные текстуры из тайлсета «По умолчанию», а в правом те, которые используются вместо них на самом деле.
Изначально оба этих столбца совпадают, поэтому нам надо заменить весь слой ненужной текстуры на ту, которую мы выбрали до этого.
Как вы помните я заменил «Гавань – грязь» на «Валгалла – ограждение», поэтому тут надо сделать то же самое. Нажмите на иконку текстуры из правого столбца и из списка выберите новую текстуру, которую мы заменили ранее.
После настройки всех текстур нажмите «ОК» чтобы сохранить изменения.
Декорации:
Все декорации, которые вы можете поместить на свою карту, являются агентами (actors). Изначально они не имеют никаких свойств и даже модели. При этом возможности по работе с декором почти безграничны.
Шаг 1: Создание Декорации с нуля
Первым делом откройте Редактор Объектов "Данные (F7)", и перейдите к вкладке "Агенты". Теперь создайте новый агент, для этого перейдите в меню "Данные -> Добавить объект" (Ctrl+=).
В появившемся окне выберите:
- Название = Любое название на английском языке ( пр. NewDoodad )
- ID = Продублируйте. ( пр. NewDoodad )
- Тип Агента = Декорация
- Основа = CActorDoodad
- Тип декорации = Выберите любой, например "Строения".
После этого нажмите "ОК"
Вы создали новую декорацию, и она появилась в списке декораций в редакторе. Однако, пока она не настроена, и если её поставить на карту, вы ничего не увидите, так как у декорации еще нет модели.
Шаг 2: Базовая Настройка Декорации
Для дальнейшей настройки декорации, нам понадобятся расширенные поля редактора. Если они еще скрыты у вас, то нажмите "Показать расширенные поля"
Также для удобства нажмите на кнопку "Объединить структурные значения".
Также для удобства нажмите на кнопку "Объединить структурные значения".
Первым делом давайте выберем модель для созданной декорации. Найдите поле "Изображение - Модель" и выберите любую доступную модель из списка - например "Бункер".
В игре у декорации будет модель, но в редакторе она по-прежнему не будет отображаться. Дело в том, что у агентов есть 2 поля "Модель". Первое для редактора, второе для игры.
Нажмите ПКМ по полю "Изображение - Модель" и выберите из списка "Копировать".
Теперь найдите поле "Редактор - Модель Редактора" и вставьте скопированную модель туда.
Теперь найдите поле "Редактор - Модель Редактора" и вставьте скопированную модель туда.
Теперь вы сможете поставить на карту созданную вами декорацию.
Для зданий характерен одинаковый масштаб модели, поэтому если вы создаете бункер, то в поле "Изображение - Диапазон Случайного Масштаба" выберите "1.0 и 1.0" ( минимальный и максимальный масштаб, игра выберет произвольное число между этими двумя). Все ваши бункеры, поставленные на карту, будут одинакового размера (1.0), если же вы создаете растительность, то лучше изменить значение по своему усмотрению.
Теперь у нас есть бункер, однако через него спокойно ходят юниты, чтобы это исправить, нужно выбрать маску проходимости.
Найдите поле "Агент - Контур" и выберите из списка "Контур 3х3 (Контур)" Эта маска идеально подойдет для нашего бункера, о чем свидетельствует рисунок ниже:
Найдите поле "Агент - Контур" и выберите из списка "Контур 3х3 (Контур)" Эта маска идеально подойдет для нашего бункера, о чем свидетельствует рисунок ниже:
Чтобы увидеть проходимость декораций и карты в целом, нажмите в редакторе H.
Вы создали первую ничем не примечательную декорацию. Теперь давайте изучим более сложные и интересные методы её настройки.
Шаг 3: События
Событие - это макрос, которые исполняется на протяжение всей игры. В этот макрос можно записать различные события, которые будут происходить с любым агентом. Например, динамическое изменение цвета, отключение теней, обрисовка, контуры и т.п.
Первым делом найдите поле "Событие - Событие +"
Чтобы настроить модель, нужно использовать событие "Создание Агента". Это событие произойдет, когда любой агент будет создан на карте. Например, когда вы поставите свою декорацию или юнита.
Для каждого свойства нужно создать свое событие. Звучит сложно, но на самом деле все не так страшно.
Для каждого свойства нужно создать свое событие. Звучит сложно, но на самом деле все не так страшно.
Начнем с простого:
После того как вы открыли окно "Событие - Событие +", вы увидите окно со списком созданных событий, а также поля для выбора новых событий.
Каждое событие будет отмечено оранжевым флажком..
Каждое событие будет отмечено оранжевым флажком..
Чтобы было легче в этом разобраться, сразу начну с примера. Допустим, мы хотим у бункера установить синий цвет команды ( хоть это и декорация ).
Нажмите правой кнопкой мыши по любому свободному место в "Событие Агента" и из списка выберите "Добавить Событие".
Изначально созданное событие будет следующим:
Нажмите правой кнопкой мыши по любому свободному место в "Событие Агента" и из списка выберите "Добавить Событие".
Изначально созданное событие будет следующим:
с: ActionDamage
д: ActionImpactПоменяйте событие "ActionDamage" на "ActorCreation". Для этого выберите пункт "ActionDamage" и справа в окне "Тип Сообщения" выберите "Создание Агента".
Это значит - что событие произойдет, как только любой агент будет создан на карте. Т.е когда вы поставите декорацию на вашу карту, произойдет указанное действие.
Теперь изменим стандартное действие "ActionImpact" на "SetTeamColor". Делается это аналогично, выберите этот пункт и из списка справа в поле "Тип сообщения" выберите "Задать Цвет команды".
Теперь изменим стандартное действие "ActionImpact" на "SetTeamColor". Делается это аналогично, выберите этот пункт и из списка справа в поле "Тип сообщения" выберите "Задать Цвет команды".
Настройте действие так:
- Размытие = Синий Цвет
- Длительность начальной фазы наложение = 0.1 с
Чтобы применить сделанные изменения нажмите "OK", окно закроется и вы увидите, как бункер сменит цвет команды с черного на синий.
Аналогичным образом настраиваются и другие свойства. Локальный цвет, отображение теней, прозрачность, свечение, обвод рамкой и т.п.
Попробуйте скопировать событие "ActorCreation" и заменить действие "SetTeamColor" на любое другое...
Аналогичным образом настраиваются и другие свойства. Локальный цвет, отображение теней, прозрачность, свечение, обвод рамкой и т.п.
Попробуйте скопировать событие "ActorCreation" и заменить действие "SetTeamColor" на любое другое...
Чуть потыкав разные действия, у меня получилось эдакие гламурные бункеры :)
Про События:
У каждого событие может быть только одно действие, но много условий.
Т.е если вам надо поменять цвет команды, цвет модели и еще сделать свечение, то нужно три одинаковых события "Создание Агента".
Т.е если вам надо поменять цвет команды, цвет модели и еще сделать свечение, то нужно три одинаковых события "Создание Агента".
Вот и все. Полученных знаний хватит ровно на столько, чтобы активировать ваши "руки" и "мозг". Все остальное вы вполне сможете сделать сами, поэкспериментировав с настройками агентов. Также агенты есть и у юнитов, что точно позволит вам сделать зеленых морпехов и синих зергов :)

 SC2
SC2













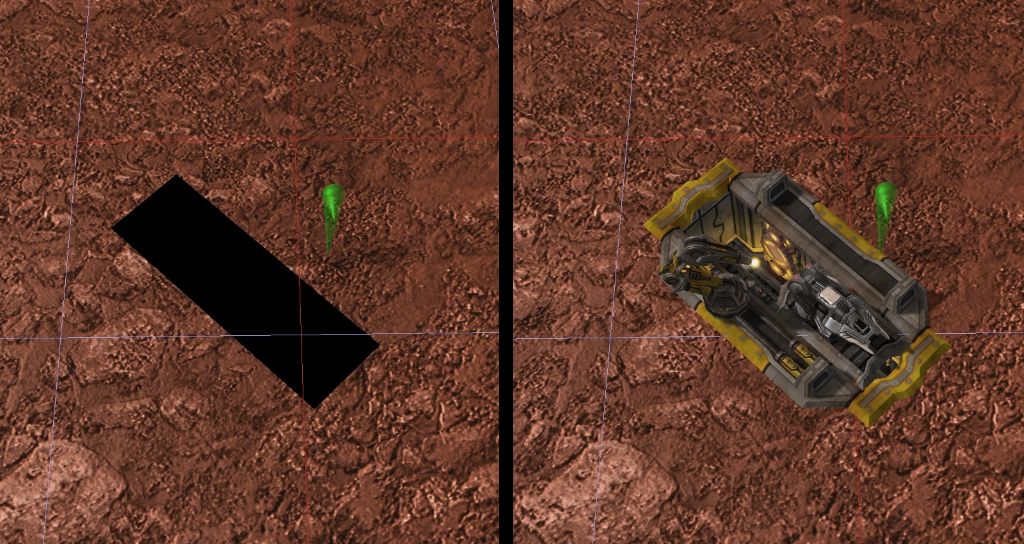
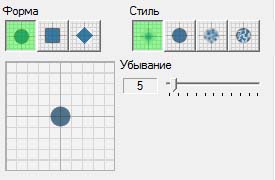
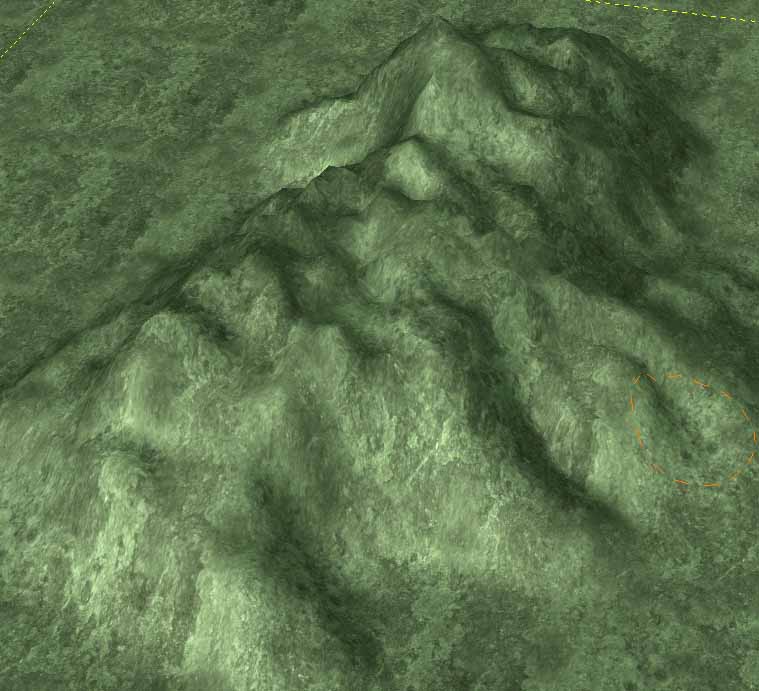
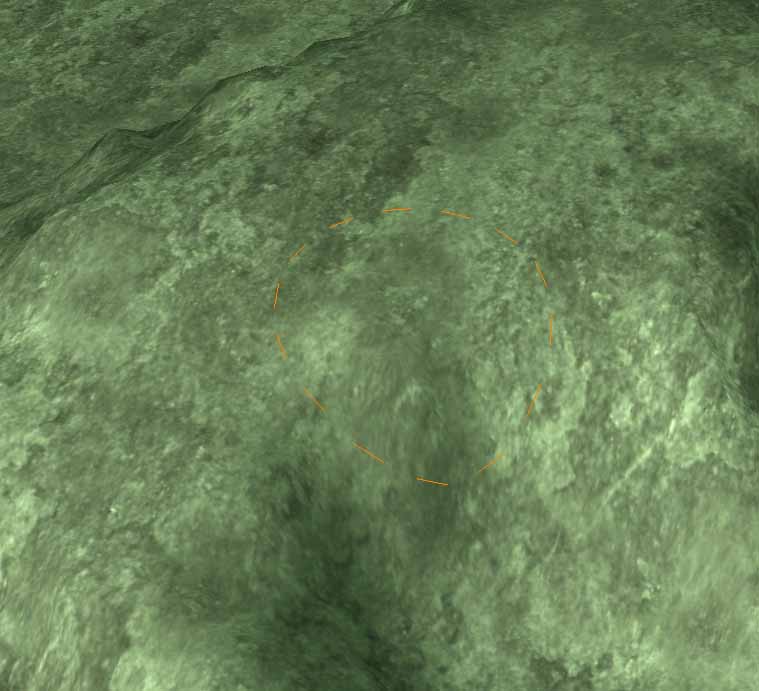
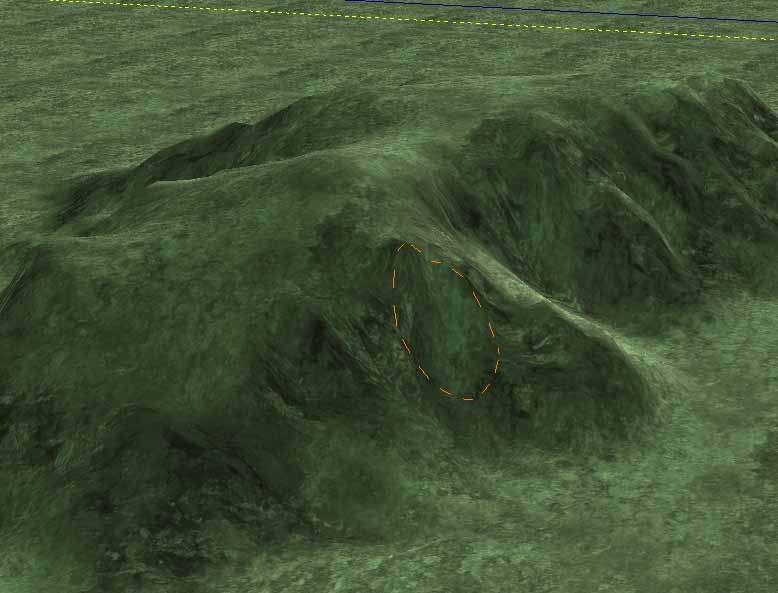
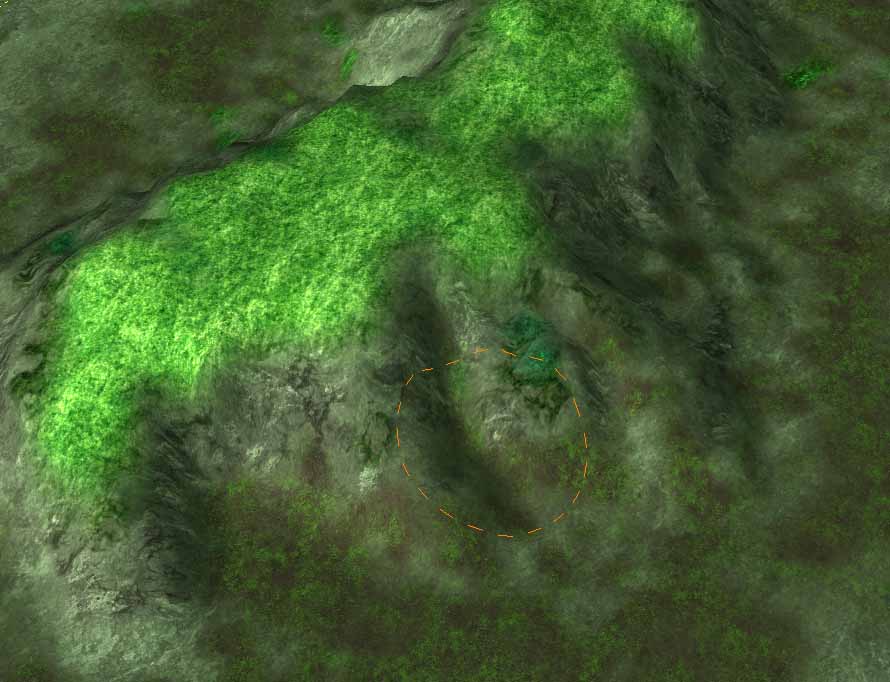

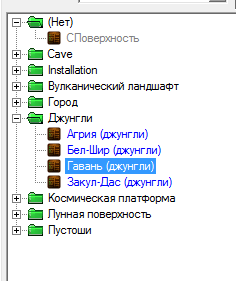


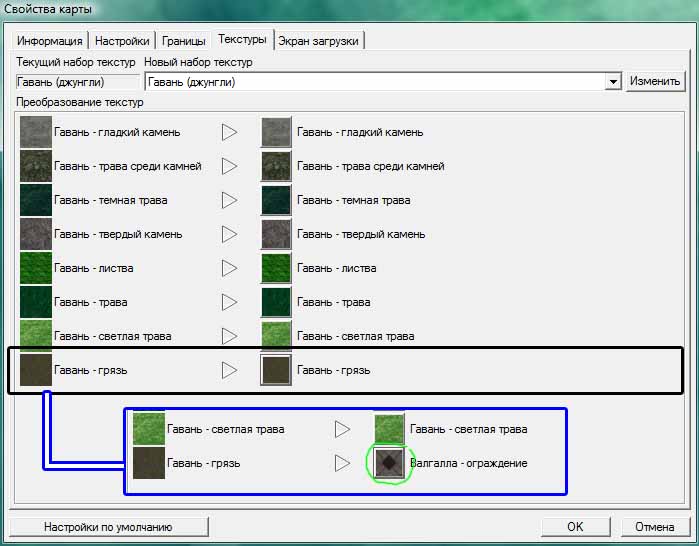







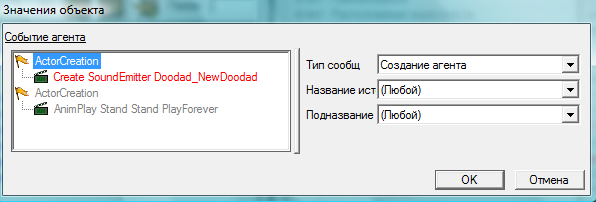
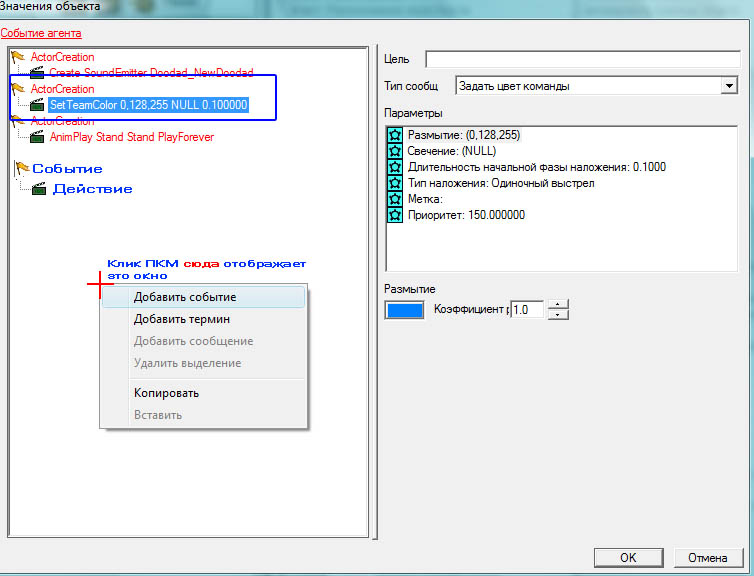


И вряд ли это будет исправлено, ведь нельзя каким бы то ни было образом редактировать карту проходимости триггерно, а следовательно, и контур триггерно не стереть; ну, лично мне так кажется.
Ред. H
как будет
не леньвремя, исправлю.Я и так по 1 штуке загружал тут.
Установите параметры кисточки так:
Размер = 4.5
Скорость изменения = Очень высокая
У меня почемуто размер не меняется