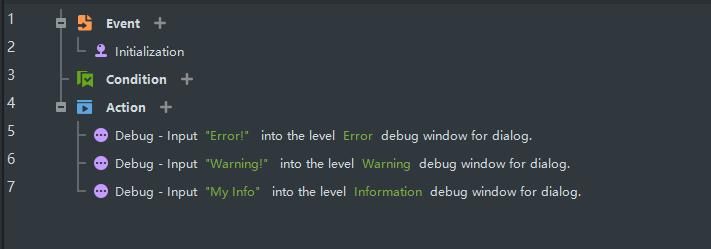Теперь перейдем к самому интересному. Откроем редактор триггеров используя кнопку "Trigger".
Создание триггера
Чтобы создать триггер, нажмите на огромную зеленую кнопку в верхнем левом углу редактора. Или нажмите правую кнопку мыши в левой части редактора, а затем на кнопку New Trigger.
Также мы можем создать папку, в которую можем вкладывать триггеры. На момент написания статьи, папки нельзя вкладывать в папки. Чтобы создать папку, нажмите на иконку папки, которая расположена левее от огромной зеленой кнопки создания триггера. Или нажмите правую кнопку мыши в левой части редактора, а затем на кнопку New Folder.
=== Создание Переменной ===
Отлично, триггер создан. Давайте попробуем создать базовые вещи для триггера: переменные, массивы, цикл и условие.
=== Создание Переменной ===
Отлично, триггер создан. Давайте попробуем создать базовые вещи для триггера: переменные, массивы, цикл и условие.
Чтобы создать переменную, нам нужно зайти в редактор переменных. Его можно открыть, нажав на кнопку "Variable Management" в верхней части редактора.
Далее, нам нужно нажать на кнопку New Variable в открывшемся окне. Будет создан шаблон переменной. Теперь нам нужно выбрать тип переменной. Для тех, кто не знаком с местными наименованиями типов переменных мы разберем некоторых из них:
- Integer - целочисленная. 1,2,3,4... Аналог в WE (World Editor): Integer.
- Float - число с плавающей точкой. 2.23, 5.4. Аналог в WE: Real.
- Boolean - логическое условие. true/false. Аналог в WE: Boolean.
- String - строка. "Ехал Грека через реку...". Аналог в WE: String.
Чтобы создать действие, нажмите на символ плюса справа от слова Action. Или нажмите правую кнопку мыши в правой части редактора, а затем нажмите на кнопку "New Action".
Откроется панель выбора действия. Нужное нам действие находится в ветке "Basic".
Теперь можно нажать Confirm и создать неполное действие, либо добавить параметры уже на стадии создания действия.
Нажмите на первую красную строчку, а в открывшемся окне двойным щелчком мыши нажмите на вашу переменную.
Нажмите на первую красную строчку, а в открывшемся окне двойным щелчком мыши нажмите на вашу переменную.
Далее, мы нажимаем на вторую красную строку и выбираем нужное нам значение. Я создал переменную типа "Integer", по этому я задам ему значение 0.
Создание Массива
Теперь попробуем создать массив. Создадим новую переменную, но на этот раз, в менеджере переменных, у новой переменной мы поставим галочку в колонке Array.
Повторим создание переменной, используя массив. Если у вас возникли проблемы с поиском новой переменной, то она находится во вкладке "Arrays".
Итого, мы придем в текущему состоянию.
Нажав на красную строку и выбрав число для ключа массив, мы завершим его создание.
Создание Условия
Для создания условия нам нужно создать новое действие. Вновь открывает панель с выбором действий и переходим в ветку Basic. На этот раз, выбираем действие Condition - If Condition Met Perform Action
Для создания условия нужно нажать на символ плюса правее от слова Condition. Или наведя на слово Condition, нажать правую кнопку мыши и нажать на New Condition.
Давайте рассмотрим несколько условий, с которыми мы не работали.
- Numerical Comparison(int,int,int) - возвращает true, если число 1 меньше числа 2, а число 2 меньше числа 3.
- Target Exist (object) - возвращает true, если объект существует на сцене (то есть не равен null/nil и не был удален).
- Language Environment Comparison (language, operator, language) - возвращает true, если условие с выбранным языком выполняется. Например, при "(выбранный язык) равен английский", вернет true, а если у вам поставлен китайский - false.
- Game Environment Comparison (game, operator, game) - возвращает true, если условие с выбранным режимом игры выполняется. Например, при "(режим игры) равен редактор", вернет true, а если игра запущена на платформе - false.
Создание Цикла
В редакторе CliCli мы можем создать несколько типов циклов:
- Execute Action a (Integer) Number of Times - итерация сработает заданное количество раз.
- Execute Action Cotinuously while Condition is Met - итерация до тех пор, пока условие выполняется.
- Get Array Variable Picked - итерация массива.
Debug Log
Во время работы в World Editor могли возникнуть ситуации, когда мы создали какой-то код, но он работает не так, как вам хотелось. Из-за этого приходилось добавлять в часть кода действие, которое отображает сообщение в коробке сообщений. А также, могли быть случаи, когда вы забывали их убрать и оно попадало в релизную версию.
Чтобы было легче следить за происходящим во время игры мы имеет Debug Log. Debug Log - это отдельное окно, в котором отображаются системные сообщения. Основные сообщения, которые вы будете получать из игры, вы будете видеть во вкладке Operation Log.
Если во время игры возникнет какая-то ошибка или системный баг, вы увидите его в дебаг логе. Стоит заметить, что если вы запускаете игры в режиме отдельного окна или в мультиплеерном режиме - дебаг лог работать не будет.
Чтобы написать сообщение в дебаг лог, воспользуйтесь действием Debug - Pring Log

 CLICLI
CLICLI