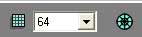Теперь, когда мы знаем немного относительно того, как редактор организован и как найти путь вокруг viewports, самое время, чтобы посмотреть как делать BSP архитектуру.
Сначала замечание относительно того, как UnrealEd работает в 3D мире. 3D viewport выглядит пустым, но это не так, на самом деле он полностью заполнен. Чтобы сделать наш уровень, мы должны вырезать отверстия в этом заполненном месте, в которое мы можем тогда добавлять меньшие части. Эта система - усовершенствована по движкам игры Half Life, где даже микроскопическое отверстие в пустоту могло делать уровень неиграбельным.
Active Brush (Активная Щетка) и Primitive Shapes(Примитивные Формы)
Эта секция toolbar слева от редактора используется, чтобы создавать примитивные формы типа кубов и цилиндров, которыми мы можем управлять, чтобы делать наш уровень. Правым щелчком выскакивает меню их настроек, которое может использоваться, чтобы регулировать число сторон, пустоты, и т.д. Нажим одной из этих кнопок заставляет красную Active Brush появляться в viewports, эта щетка — наш «штемпель, что мы используем, чтобы создать нашу архитектуру. Это видно только в редакторе и не видно в игре.
Cube(Куб) — Высота, ширина, и широта может быть вручную установлена в меню настройки. Если Пустота установлена в True, толщина стенок куба (Wall Thickness) может быть также настроена здесь. Кроме того, куб может быть установлен в Tessellated, который показывает каждое лицо как два треугольника вместо одного квадрата.
Curved Staircase — Внутренний радиус кривой может быть установлен, также как высота и ширина каждой ступеньки наряду с числом ступенек. Полный угол лестницы может быть установлен, также как создание этого против часовой стрелки вместо стандартного в направлении по часовой стрелке. Также может быть добавлена дополнительная высота, которая будет добавлена ниже лестницы.
Spiral Staircase — Внутренний радиус кривой может быть установлен, также как высота, ширина и толщина каждой ступеньки. Число ступенек в 360 градусов и общее количество ступенек может быть установлено. Вершина и поверхности основания могут быть установлены в Sloped = True, который делает их гладким скатом, или Sloped = False, который делает их лестницей. Также может быть установлено направление по часовой стрелке или против часовой стрелки.
Linear Staircase — Высота, ширина, и длина ступенек могут быть установлены, также как число ступенек и дополнительной высоты, которая будет добавлена к основанию лестницы.
BSP Based Terrain — Я не рекомендую использовать это в UT2003, нормальные виды ландшафта намного лучше, является более легкими для управления, и быстрее. Высота, ширина, и широта могут быть вручную установлены в меню настроек BSP Based Terrain, также как число долей глубины и ширины.
Sheet — Высота и ширина могут быть вручную настроены, также как число горизонтальных и вертикальных долей. Ось, к которой лист ориентируется, могут также быть настроены.
ВАЖНОЕ ПРИМЕЧАНИЕ - Независимо от того, в что свойствах листов установлено, они никогда не могут быть твёрдыми и не будут блокировать игроков или оружие. Они главным образом используются для двойных художественных оформлений подобно паутинам, и для зонирования уровня.
ВАЖНОЕ ПРИМЕЧАНИЕ - Независимо от того, в что свойствах листов установлено, они никогда не могут быть твёрдыми и не будут блокировать игроков или оружие. Они главным образом используются для двойных художественных оформлений подобно паутинам, и для зонирования уровня.
Cylinder — Высота, внешний радиус и число сторон могут быть установлены вручную. Если Hollow установлена в True, внутренний радиус, может быть настроен также. Если AlignToSide оставлен True, грани цилиндра выровняют с сеткой. Если установлено в False, вертексы в углах выровняються с сеткой.
Cone — Высота, внешний радиус, и число сторон могут быть установлены. Если Hollow установлена в True, внутренний радиус, и высота кепки могут быть установлены. AlignToSide может также быть установлен как с цилиндрами.
Volumetric — Они не должны использоваться в большинстве случаев. Они использовались в UT1, чтобы создать иллюзию 3D огня и цепей и т.д, которые могут быть сделаны с эмитентами или компанентами в UT2003. Высота и радиус могут быть установлены также как число листов.
Sphere — Как с BSP Based Terrain, я не рекомендовал бы использовать этот примитив. Использование статических компонентов смотрелось бы лучше и двигалось бы быстрее. Радиус и экстраполяция сферы могут быть установлены. Значения больше чем 4 могут тормозить или повесить весь редактор.
Управление Active Brush
OK, теперь мы можем изменять Active Brush в форму, которую мы хотим, но эти формы — путь, слишком основной, и более важно, это — всегда в происхождении! В этой секции я покажу вам, как управлять Active Brush и сделаю простое редактирование vertex'ов, чтобы получить точную форму, которая нам нужна.
Перемещение Active Brush - Это лучше сделать в одном из 2D viewports, это работает, так же, как в 3D viewport, но там направлением движения трудно управлять. Чтобы переместить Active Brush, щелкните на сетке, выделив её, чтобы выдвинуть на первый план в одном из viewports. Удерживая Ctrl и левую кнопку мыши переместите мышь, чтобы переместить Active Brush. Другой способ перемещать её - удерживая Shift вместе с кнопкой Ctrl, это заставляет камеру следовать за движением. Изменение в положении не будет заметно в 3D viewport, пока вы не щёлкните по нему. Это можно изменить, щёлкнув на изображении джойстика наверху viewport'а (НЕ ТОТ в вершине toolbar, который проверяет уровень). Щелчок этим заставит viewport измениться к виду в реальном времени, который среди других вещей показывает движения щетки, как они происходят. Это может использоваться во всех четырех viewports, хотя, если у вас более медленный компьютер, вы можете захотеть использовать только 3D viewport, чтобы проделать это.
Brush автоматически привязываеться к сетке при перемещении. Для лучшей настройки, вы можете регулировать размер сетки, используя коробку свитка в основании toolbar, но я очень рекомендую уложиться в 16 или больше. Установка этого ниже ведет к большему шансу BSP ошибок (эффект «зал зеркал или HOM) формирующийся в вашей карте из-за неровностей brush, и игроки не будут замечать brushes, закругляемые к самому близкому 16 так или иначе.
ВАЖНОЕ ПРИМЕЧАНИЕ - Переделка сеток во внешние не рекомендуется. Такое выполнение может причинять небольшие неровности в ваших brushes, которые в дополнение к некрасивому виду в игре, будут брать большее количество времени для движка и из-за чего тормозить игру, так как требуется время на вычисление ландшафта и дает больший шанс для формирования BSP ошибок. ВСЕГДА держите ваши brushes на сетке. Для статических компонентов однако, не стесняйтесь поворачивать сетки наружу, но хранение их не делает более легким удержать выровненные вещи.
ВАЖНОЕ ПРИМЕЧАНИЕ - Переделка сеток во внешние не рекомендуется. Такое выполнение может причинять небольшие неровности в ваших brushes, которые в дополнение к некрасивому виду в игре, будут брать большее количество времени для движка и из-за чего тормозить игру, так как требуется время на вычисление ландшафта и дает больший шанс для формирования BSP ошибок. ВСЕГДА держите ваши brushes на сетке. Для статических компонентов однако, не стесняйтесь поворачивать сетки наружу, но хранение их не делает более легким удержать выровненные вещи.
Вращение Active Brush — Подобно перемещению Active Brush. Чтобы вращать это, удерживайте Ctrl и правую кнопку мыши, и двигайте мышь по часовой стрелке или против часовой стрелки. Удержание Shift вместе с Ctrl заставляет камере вращаться вместе с brush. Если вы хотите вращать brush вокруг различных точек, центр brush (маленький красный плюс) может быть перемещён, удерживая Alt и левую кнопку мыши.
Выбор этой кнопки в левом toolbar позволяет вам вращать brush. Единственный плюс этого — это удерживая Ctrl и левую кнопку мыши, можно вращать это по другой оси вместо перемещения его.
Убедитесь, что выбрали кнопку камеры, чтобы быть способным переместить brush снова, и избежать случайного его вращения.
Вычисление Active Brush — имеются два пути к масштабированию Active Brush. Первый путь — вручную вводя числа в Drawscale3D ячейках в основании toolbar.
Масштабируются выделенные коробки в X, Y и Z направлениях соответственно. Лучше использовать целые числа, чтобы избежать, проблем при превращении сетки в невыделенную.
Выбрав кнопку Actor Scaling в левом toolbar, мы сможем сделать наладку более быстро, и более легче получить правильный масштаб. С этим инструментом, выберите активную brush в одном из 2D viewports и нажмите Ctrl. Теперь, нажав левую кнопку мыши и перемещая мышь в направлении лево или право, она будет перемещаться в левом и правом направлении, при нажатии правой кнопки мыши и перемещения мыши вверх и вниз по масштабу, она будет двигаться соответственно по направлению в вверх и вниз. Направление не зависит от оси, так что это будет работать и во всех трех из 2D viewports.
Другой эффект, нажав кнопку Actor Scaling в том, что когда вы перемещаете brush с кнопкой Shift, это уезжает позади «призрака, показывающего вам, где brush была в то время как она передвигаеться.
Vertex Manipulation — Надо быть осторожным при перемещении вертексов Active Brush. Все вертексы лица должны ровняться по плану. Если мы должны взять одну из вершин вертекс куба и передвинуть её, как показано на следующем рисунке, верхняя поверхность больше не будет плоской, и BSP ошибка будет появляться в игре, наиболее вероятно, что эффект Зала Зеркал (HOM), где последнее изображение, которое будет показано в видимой области экрана остается там в цикле.
Один способ перемещать вертексы - это просто щелкнуть на нём в 3D виде, затем удерживая Alt перетащить его в 2D вид с нажатой левой кнопкой мыши. Щелчок на них в 2D виде только выбирет передний, и если основание вертекса выбрано в 2D виде, он не будет двигаться. Другая проблема, особенно с цилиндрами и конусами, состоит в том, что вертексы иногда не будут хвататься к сетке. В этом случае, обычно выбирается другой вертекс, потом выбираете первую проблему снова и перемещение её вокруг будет работать. Также, после манипуляций с вертексами, если вы создаете другой примитив иногда, он будет «отодвинут от сетки, как на следующей картинке:
Если это случится, самый легкий способ исправлять — щелкнуть правой кнопкой мыши и выбрать Reset Move To Origin.
Другой способ перемещать вертексы состоит в том, чтобы использовать кнопку Vertex Editing в левом toolbar. С этой выбранной опцией вертекс может быть выбран и перемещен в то же самое время в 2D вид. Щелкните на углу, чтобы выделить на первый план вертексы, затем нажмите Ctrl и переместите их с нажатой левой кнопкой мыши. Индивидуально каждый вертекс может все еще выбираться в 3D виде с помощью этого инструмента.
Строительство Нашей Первой Комнаты
Как только вы принялись создавать и управлять примитивами с использованием Active Brush, пришло время сделать нашу первую комнату. Для простоты мы начнем с формами куба. Щёлкните правой кнопкой по иконке Куба(Cube), чтобы появилось меню настроек, затем поставьте значения: 256 для высоты(height) и 1024 для ширины(width) и длины (breadth) и нажмите Build. Помните, что наша вселенная начинается из заполненного, так что мы должны теперь вычесть наш куб от этого.
Нажатие кнопки subtract в левом toolbar теперь создало бы нашу первую комнату, но если вы уже выбрали текстуру, это покажет текстуру по умолчанию. Идите, вперед и нажмите кнопку (они выглядят похоже, но Subtract — тот справа наверху) чтобы видеть то, чем это напомнило бы.
Нажмите кнопку Undo чтобы избавиться от предыдущей операции (Если не помните, то она была subtract:)) (вам, возможно, придется нажать ее несколько раз, если вы случайно выбрали полигон или вертекс и т.д). Как мы избегаем использовать стандартную текстуру? Если вы помните в первой части этого урока, я показал вам браузеры на верхнем toolbar. Нажмите кнопку, чтобы открыть браузер текстур (Texture Browser).
В браузере текстур нажмите кнопку открыть(Open), и сделайте двойной щелчок на первом файле в папке текстур, которая должна быть AbaddonArchitecture.utx. Файл загрузиться, и текстуры будут показаны в браузере. Если вы прокрутите список вниз до конца, вы увидите, что выбор текстур достаточно ограничен. Это - потому что браузер установлен по умолчанию чтобы показывать только первую группу в пакете текстур. Чтобы увидеть остальную часть текстур, вы можете использовать меню, чуть выше, где вы видите текстуры.
Использование прокрутки покажет текстуры в различных группах, при нажиме All покажет все текстуры в этом файле. Для нашей комнаты, это сэкономило бы время, чтобы выбрать текстуру для стен, так как большинство поверхностей - стены, нажмите deselect All и выберите группу Wall. Для этого урока я буду выбирать первое попавшее в группе, но вы можете выбрать любую понравившуюся текстуру, но вы если захотите можете открыть и другой пакет текстур в целом, чтобы найти ту, которая вам понравиться. Щелкните на текстуре, которую вы выбрали, затем закройте браузер текстур и нажмите кнопку Subtract. Затем переместите Active Brush в какое-либо другое место, и вы увидете нашу комнату, как желтую полоску в 2D виде и в 3D виде, мы увидим нашу первую комнату.
Смена Текстур — Это немного лучше, но пол, и потолок не выглядят как надо. Имеются два различных способа заменить текстуры на поверхностях. Первый путь состоит в том, чтобы щелкнуть на текстуре в 3D виде (Нужно удерживать Ctrl, чтобы выбрать больше чем одну), затем щёлкните на текстуре в браузере текстур. Второй путь состоит в том, чтобы выбрать текстуру в браузере текстур, затем удерживая Alt щелкнуть на поверхности, чтобы применить структуру. Попробуйте заменить текстуры на полу и потолке, на те которые будут лучше смотреться, попробуйте использовать оба метода.
Важное примечание относительно масштаба: дальше мы будем учиться, как изменять масштаб и будем управлять текстурами, но как мы узнаем то, какой будет правильный размер для игры? Что 256 единиц означают так или иначе? Когда я начинал редактирование уровня, это не приходило мне в голову, чтобы использовать кое-что, чтобы получить правильный масштаб, и комната, которую я сделал, была огромна. После этого я всегда помещал игрока в редактор, так что я мог видеть точно, насколько вещи были большими. Чтобы сделать это, откройте Actor Browser, и выберите Pawn UnrealPawn xPawn. Щёлкните правой кнопкой в любом из видов и выберите Add xPawn Here. Появиться Jugg, которого вы сможете перемещать и вращать по тому же самому путю, что и игрок, поскольку вы сделали Active Brush. Переместите его так, чтобы он стоял на полу в середине комнаты. Теперь мы готовы отрегулировать наши текстуры.
Выравнивание Текстур — Поскольку вы начинаете добавлять большее количество комнат и художественных оформлений к вашему уровню, текстуры, будут не всегда выравниваться правильно. Это особенно правдиво, если вы изменили Active Brush. Это всегда хорошая идея — выровнять текстуры на ваших комнатах. Чтобы сделать это, щёлкните правой кнопкой по поверхности (Или удерживая Ctrl выберите несколько поверхностей, и щёлкните правой кнопкой на последнем) и выберите Alignment Planar Walls/Planar Floor, в зависимости от того что вы хотите сделать. Другой даже более легкий способ выравнивать текстуры в нашей первой комнате состоит в правом щелчке и выбору Select Surfaces >> Matching Brush, тогда щёлкните правой кнопкой снова и выберите Alignment Box. Стенные текстуры могут двигаться и не выглядеть больше правильно, но они могут быть отрегулированы позже.</p>
При наладке Текстур — Прямо сейчас наиболее значимая проблема — наш пол — путь слишком большой. Чтобы вызвать свойства поверхности, чтобы мы могли их изменять, мы можем использовать один из четырех способов:
- Щёлкнуть правой кнопкой в 3D виде и выбрать Surface Properties.
- Выделить поверхность на первый план в 3D виде, и выбрать Surface Properties в верхнем toolbar.
- Выделить на первый план поверхность, и выбрать View Surface Properties в верхнем меню.
- Выделить на первый план поверхность, и нажать F5.
Выберите вкладку Pan/Rot/Scale, чтобы увидеть опции манипуляцией текстурой. В основании — группа Scaling. Вы можете или выбирать значение из примеров прокруткой вниз окошка или ввести ваше собственное значение, которое будет масштабом U и V значений тем же самым количеством, или входить в отдельные значении в U и V окошки ниже этого окошка. Щелчок на Relative изменит масштаб к проценту того, что уже есть. Для текстуры я использовал scaling .25, так как выгледет правильнее.
Теперь отрегулируем наши стены. Вы можете или удерживая Ctrl и выбрать каждую из них индивидуально, или щёлкнуть правой кнопкой один раз и выбрать Select Surfaces Adjacent Walls. Откройте их свойства, и выберите вкладку Pan/Rot/Scale. Щелчок на Pan кнопках будет перемещать текстуру в U (Сторона к стороне) или V (Вверх и вниз) направлениях, и удерживая Shift будет pan это в противоположном направлении, в случае, если вы пропустили очевидное примечание относительно стороны правой руки. Для текстуры моей стены, я выбрал это до .5 и panned это 256 V единицы на линию это правильно.
Для потолка, экспериментируйте с Rotation property. Я оставил scaled равный 1.0 и rotated равный 45 градусов.
Текстуры могут также быть перемещены и вращаемы с использованием инструментов в левом меню. Использование этих кнопок дает вам лучший контроль над выравниваием текстуры. Для перемещения удерживайте Ctrl, и используйте левую или правую кнопки мыши к U и V направлениям соответственно. Для вращения держите Ctrl, и нажмите любую кнопку мыши для его вращения.
Теперь, когда мы знаем, как делать комнату, попробуем перетащить Active brush вниз и использовать кнопку Add (рядом с Subtract) чтобы разместить несколько столбов около сторон. Если вы перетащите Active brush в сторону, вы увидете, что то что вы добавили синего цвета. Выберите соответствующую текстуру для ваших столбов, и выровняйте их должным образом. Вы можете также использовать Subtracts, чтобы сделать прихожие, ведущие от вашей комнаты к другим. Если мы захотим сделать другую комнату в конце прихожей точно так же, как нашу первую, мы можем легко продублировать это. Имеются два способа выбрать все brush, которые находятся в нашей комнате. В первом нужно удерживая Ctrl щёлкнуть на каждом из них в 2D виде. Иногда комнаты немного усложняются, и мы не способны щелкнуть на brush в любом 2D виде. В этом случае мы использовали бы другой путь их выбора. Удостоверитесь, что у вас есть кнопка Camera в левом меню, затем переместите вашу мышь мимо одного угла комнаты, выше или ниже, и к одной стороне в одном из 2D видов. Удерживая Ctrl и Alt, затем щёлкните левой кнопкой, и ведите вашу мышь к противоположному углу. Вы должны видеть красную форму коробки вокруг комнаты. Отпустим кнопки мыши и всё, что было, вертекс внутри коробки будет выбран. Теперь, когда мы выбирем нашу комнату, щёлкните правой кнопкой и выберите Duplicate. Дублирование появиться одной единицой сетки ниже и направо от оригинала. Теперь вы сможете переместить их как одну в конец прихожей.
ВАЖНОЕ ПРИМЕЧАНИЕ — Если вы сделаете любые изменения BSP brushes или если вы дублируете brush, вы должны использовать кнопку Rebuild в верхнем меню, чтобы увидеть ваши изменения. Так как мы не добавили никакого освещения, используйте пока только кнопку Build Geometry.
В третьей части этого урока мы посмотрем на использование Static Meshes, также как и Освещения.
Все права принадлежат Factor и сайту e-anarchy.com.ru

 UT
UT