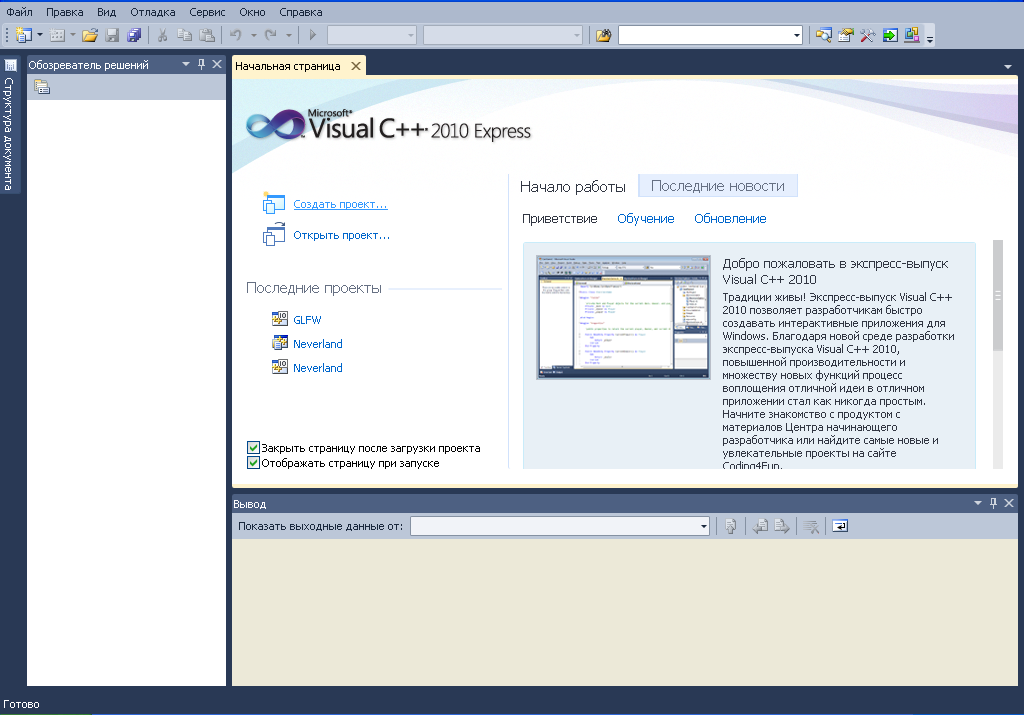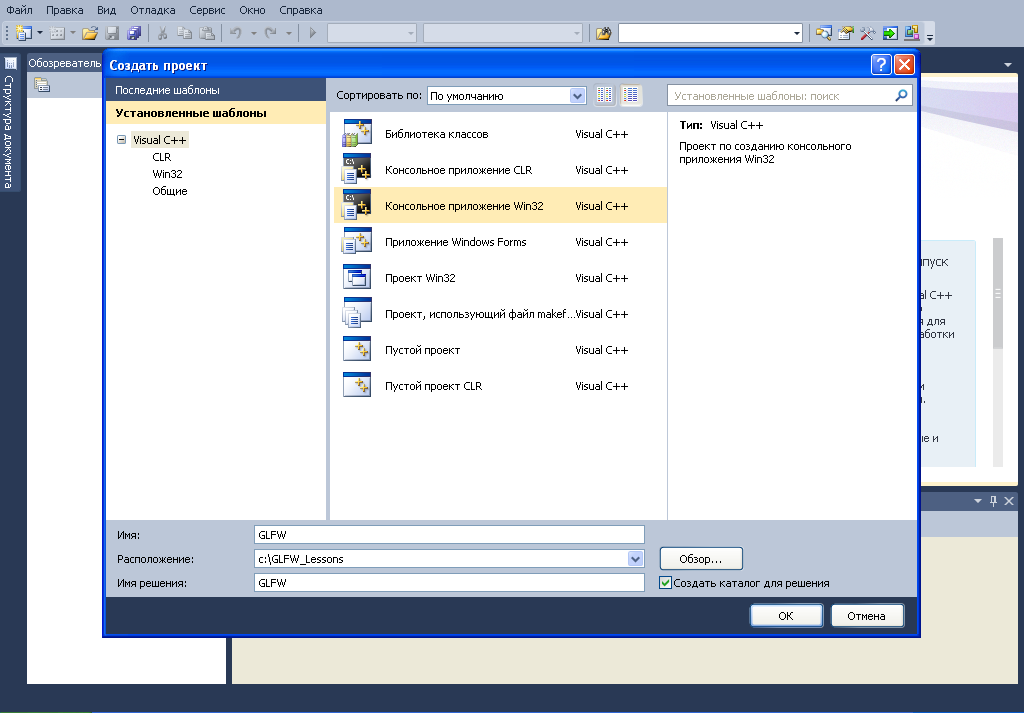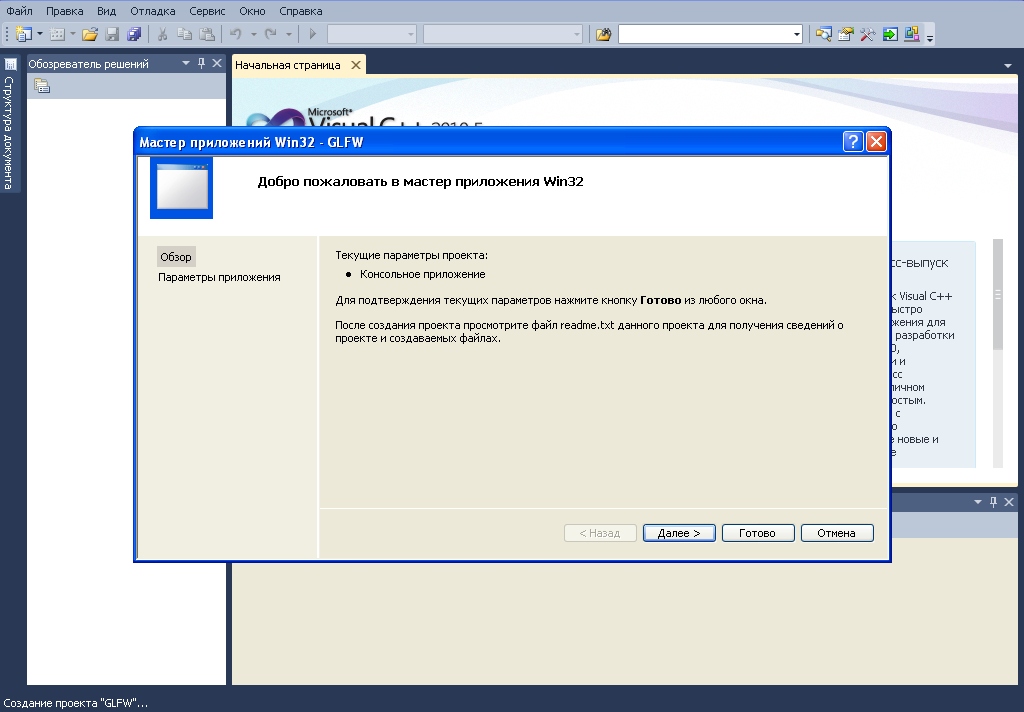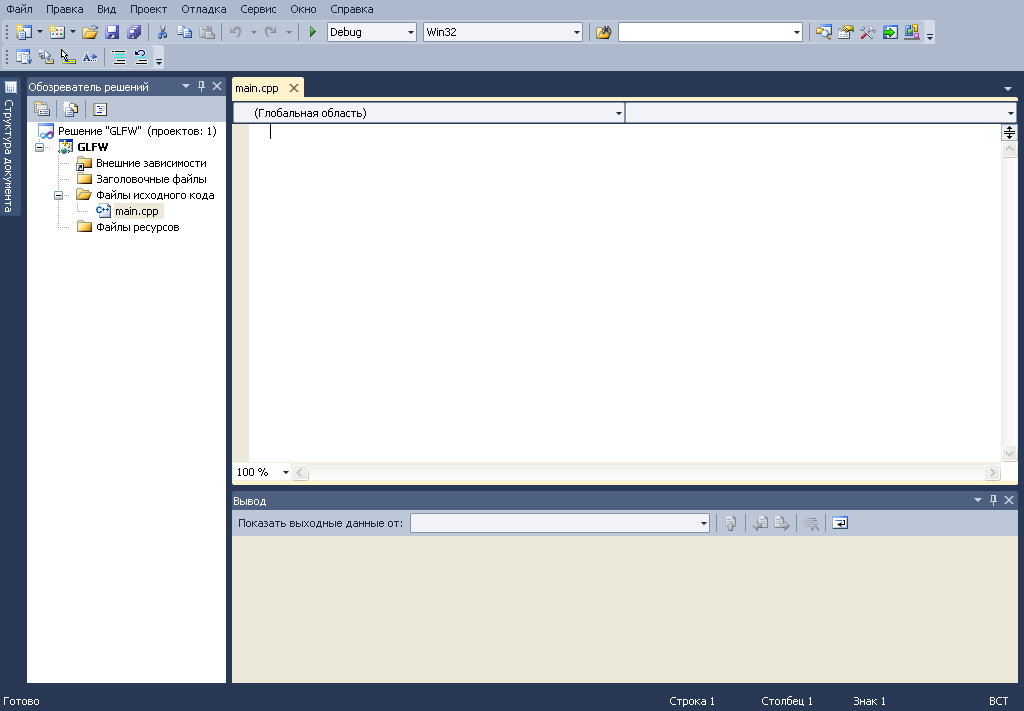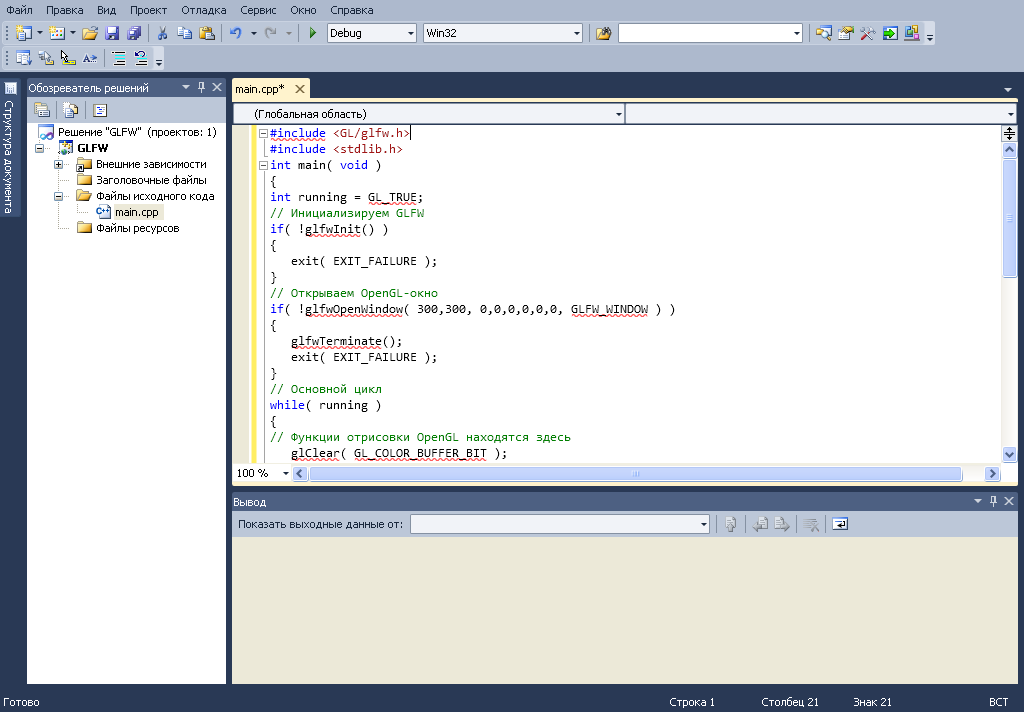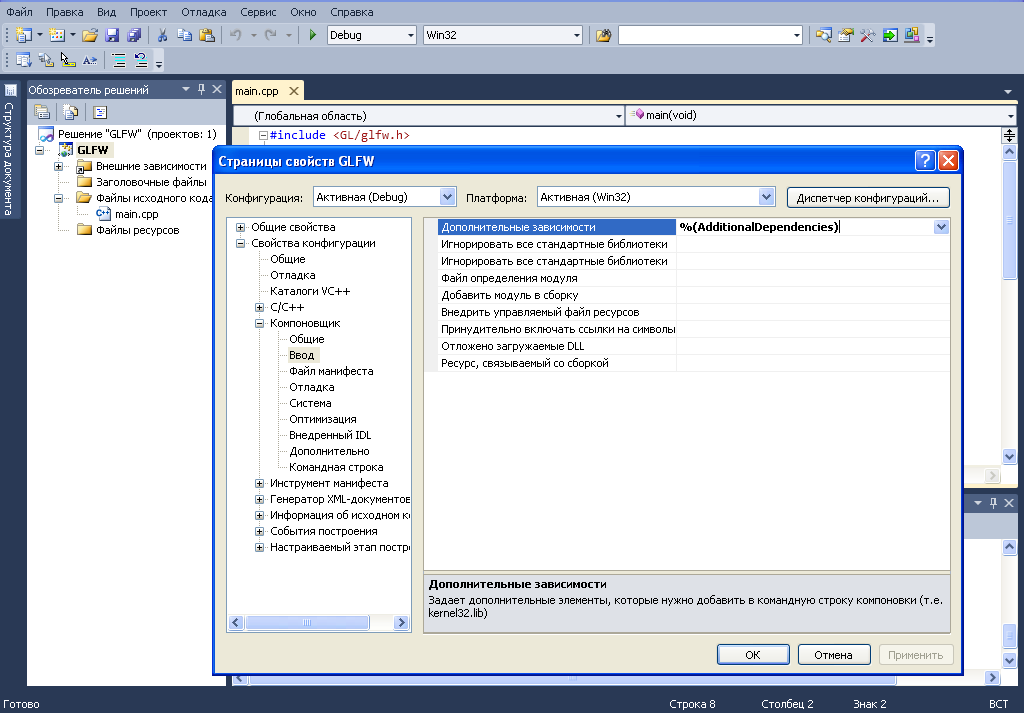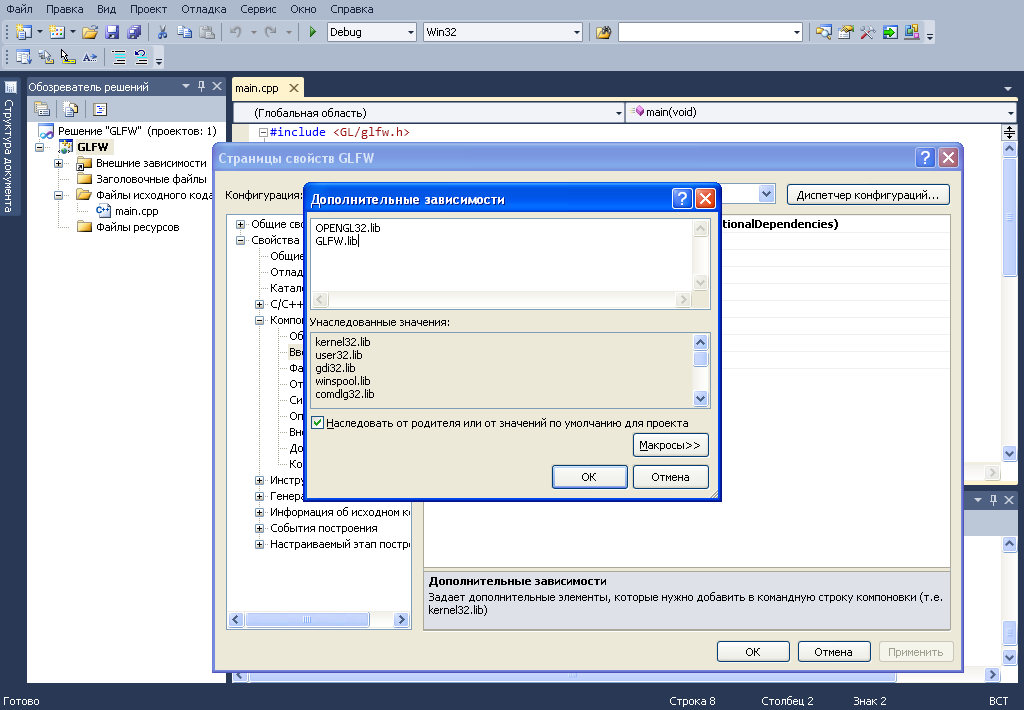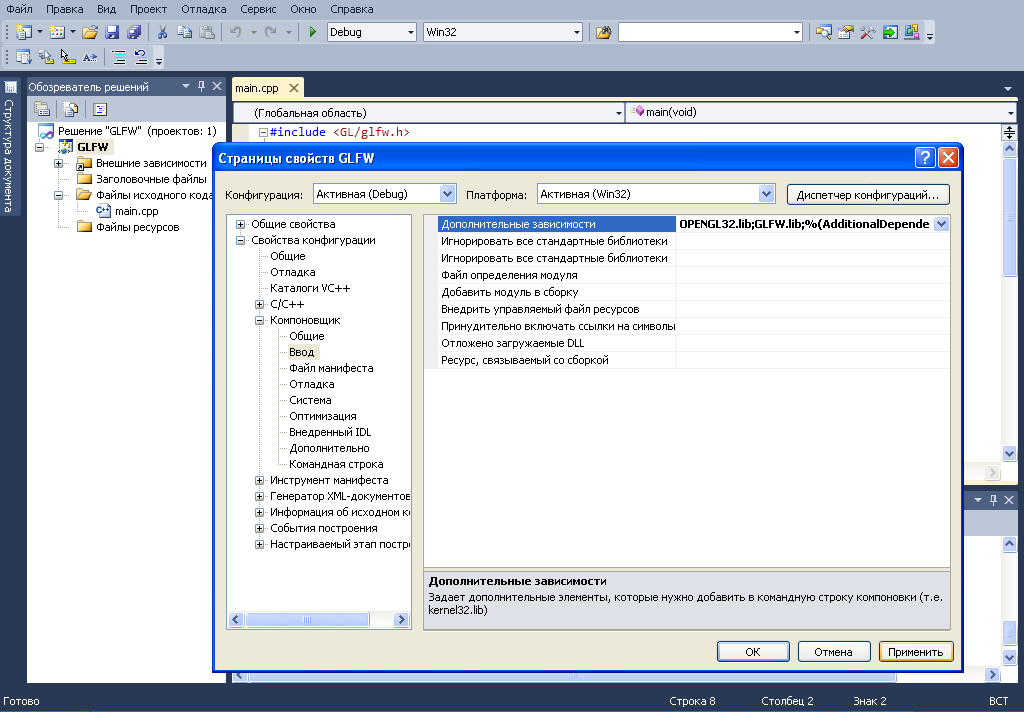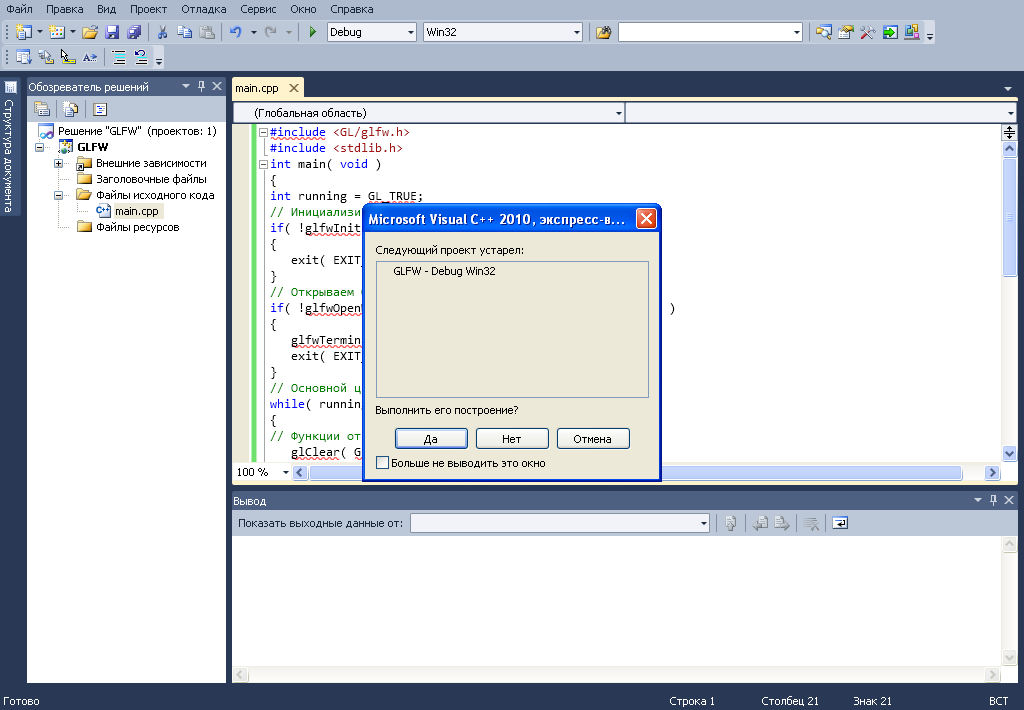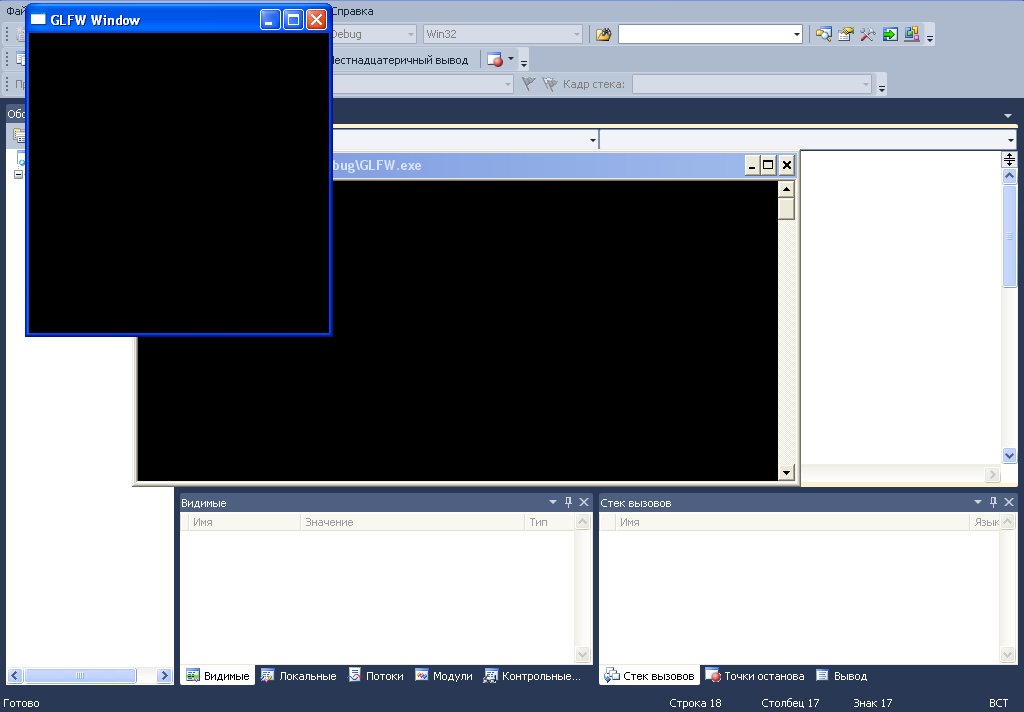В этой мини-статье я расскажу о том,как установить и использовать библиотеку GLFW для создания окна в Microsoft Visual C++ 2010 Express .
Предполагается,что читать уже скачал и установил Microsoft Visual C++ 2010 Express и архив,прикрепленный к данной статье,в котором содержатся файл заголовка,библиотека и dll GLFW,а также библиотека OpenGL
Итак,в архиве вы видите файл glfw.dll - перенесите его в C:\WINDOWS\system32
Файл glfw.h положите по пути C:\Program Files\Microsoft Visual Studio 10.0\VC\include\GL (если вы установили по этому пути свою студию)
Файлы glfw.lib, glfwdll.lib и OPENGL32.lib положите в C:\Program Files\Microsoft Visual Studio 10.0\VC\lib
На этом подготовительная часть закончена.
Теперь идем Пуск-Все программы-Microsoft Visual Studio Express-Microsoft Visual C++ Express
Предполагается,что читать уже скачал и установил Microsoft Visual C++ 2010 Express и архив,прикрепленный к данной статье,в котором содержатся файл заголовка,библиотека и dll GLFW,а также библиотека OpenGL
Итак,в архиве вы видите файл glfw.dll - перенесите его в C:\WINDOWS\system32
Файл glfw.h положите по пути C:\Program Files\Microsoft Visual Studio 10.0\VC\include\GL (если вы установили по этому пути свою студию)
Файлы glfw.lib, glfwdll.lib и OPENGL32.lib положите в C:\Program Files\Microsoft Visual Studio 10.0\VC\lib
На этом подготовительная часть закончена.
Теперь идем Пуск-Все программы-Microsoft Visual Studio Express-Microsoft Visual C++ Express
Таким образом мы запускаем студию,подождав время загрузки,перед вами откроется "Начальная страница".
На ней мы нажимаем кнопку "Создать проект"
На ней мы нажимаем кнопку "Создать проект"
На следующем окне выбираем Консольное приложение Win32,в полях заполняем
Имя - GLFW
Расположение - C:\GLFW_Lessons
Имя решения - GLFW
Нажимаем Ок и идем далее
Имя - GLFW
Расположение - C:\GLFW_Lessons
Имя решения - GLFW
Нажимаем Ок и идем далее
Перед нами открывается Мастер приложений Win32,нажимаем кнопку Далее
На следующем этапе выбираем
Тип приложения - Консольное приложение
Дополнительные параметры - Пустой проект
Остальные поля оставляем пустыми
Тип приложения - Консольное приложение
Дополнительные параметры - Пустой проект
Остальные поля оставляем пустыми
Нажимаем Готово.Перед нами открывается окно студии,в котором во вкладке слева "Обозреватель решений" расположен наш только что созданный проект,однако он пуст и все папки с Заголовочными файлами и Файлами исходного код пусты.Создадим новый файл исходного кода под названием main,для этого нажимаем правой кнопкой мыши по значку папки,подписанному Файлы исходного кода,выбираем пункт Добавить-Создать элемент
Перед нами открывается окно Добавление нового элемента
Выбираем Файл C++(.cpp)
Имя - main
Выбираем Файл C++(.cpp)
Имя - main
Нажимаем Добавить и созданный файл добавляется в папку проекта под названием Файлы исходного кода.Новый файл пуст,это видно в открывшемся окне файла
Теперь нам надо добавить строки кода,создающие окно,возьмем их из предыдущей статьи
Копируем код в файл main.cpp и перед нами предстает следующее
Копируем код в файл main.cpp и перед нами предстает следующее
Для компиляции нашего приложения необходимо подключить библиотки opengl32.lib и glfw.lib
Поэтому нам надо подключить их к проекту,для этого нажимаем Проект-Свойства GLFW
Поэтому нам надо подключить их к проекту,для этого нажимаем Проект-Свойства GLFW
Перед нами открывается окно Страницы свойств GLFW
Нажимаем Свойства конфигурации-Компоновщик-Ввод-Дополнительные зависимости-Изменить
Нажимаем Свойства конфигурации-Компоновщик-Ввод-Дополнительные зависимости-Изменить
В поле Дополнительные зависимости вписываем
OPENGL32.lib
GLFW.lib
Нажимаем Ок
OPENGL32.lib
GLFW.lib
Нажимаем Ок
Далее нажимаем Применить и Ок,теперь всё готово.
Далее мы нажимаем Зеленый треугольник сверху,либо Отладка-Начать отладку
Перед нами появляется окно,извещающее о том,что проект устарел и требуется ли провести его построение,нажимаем Ок,либо до этого ставим галочку Больше не выводить это окно
Перед нами появляется окно,извещающее о том,что проект устарел и требуется ли провести его построение,нажимаем Ок,либо до этого ставим галочку Больше не выводить это окно
Ждем,происходит построение проекта и видим результат
Действия с подключением .lib файлов были произведены для Debug-конфигурации,так как она была активна,если хотите провести действия и для Release-конфигурации,повторите действия по подключению .lib файлов в Свойствах проекта,предварительно выставив текущей конфигурацией Release - переключив в поле возле кнопки Начать отладку(зеленый треугольник).

 PROGRAMMS
PROGRAMMS