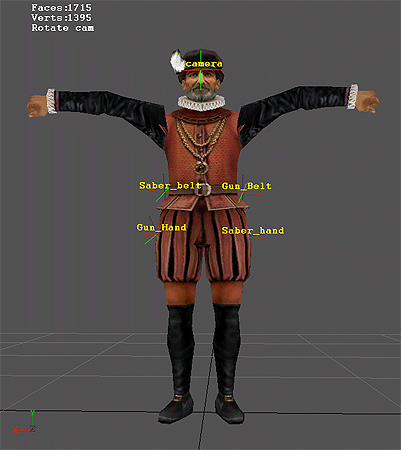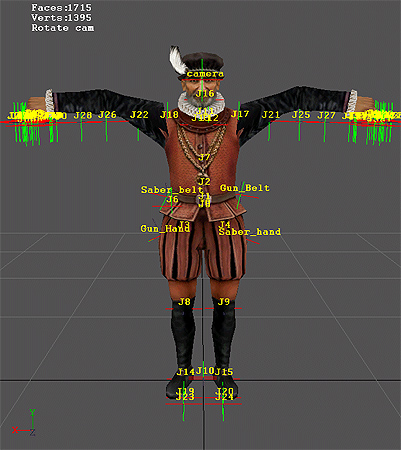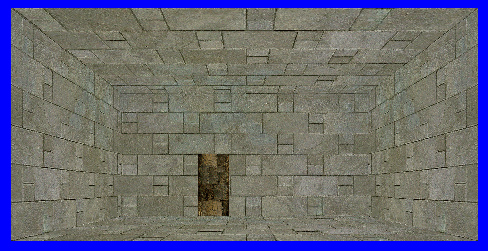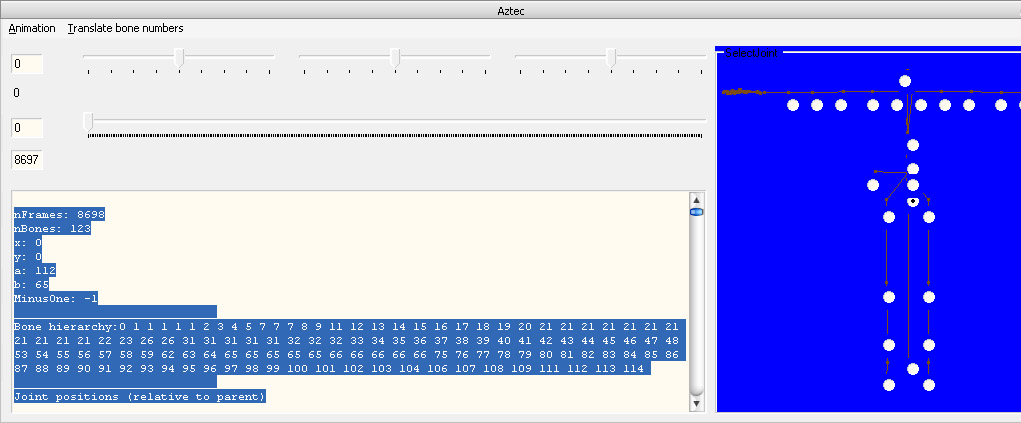TOOL - программа для редактирования .wrl и .gm файлов (локаторы, анимация и тд).
Для работы необходимо:
FAQ
Небольшой FAQ по TOOL с форума сивардов от Sonik
Q: Для чего вообще нужна программа TOOL?
A: TOOL умеет:
A: TOOL умеет:
- Просматривать .gm файлы и анимацию для них. Создавать анимацию для разных моделей.
- Обрабатывать скелетную анимацию, что впоследствии выдаст более корректную анимацию персонажей в игре.
- Конвертировать .gm файлы в VRML (конвертирует в этот формат, после чего этот файл обрабатывается в 3dsMax, сохраняется в этом же формате, и конвертируется обратно в .gm, хотя для кораблей этот способ имеет некоторые ограничения).
- Редактировать и добавлять новые локаторы в 3D-моделях, и файлах локаторов.
- Отображать и редактировать файлы с расширением .ptc.
TOOL – это не программа 3D-моделирования - в ней нельзя создавать свои 3D-модели! Создавайте их в Maya 5 или 3ds MAX
Q: Есть ли какие-нибудь самоучители для TOOL - FAQ и т.п.?
A: Существует, но их найти очень трудно, причем они на английском языке, - все самые основные опции, действия и примеры описаны в файле-помощи в программе TOOL (кнопка "?" справа вверху, но эта помощь тоже на английском). Есть описания упорядоченных действий правильного конвертирования файлов из TOOL в MAYA 3.0 и обратно. Вообще разобраться в TOOL самому не составляет особой сложности, главное потратить время на метод "проб и ошибок" и тогда через пару дней можно уже смело создавать и редактировать что-нибудь в игре с помощью TOOL.
A: Существует, но их найти очень трудно, причем они на английском языке, - все самые основные опции, действия и примеры описаны в файле-помощи в программе TOOL (кнопка "?" справа вверху, но эта помощь тоже на английском). Есть описания упорядоченных действий правильного конвертирования файлов из TOOL в MAYA 3.0 и обратно. Вообще разобраться в TOOL самому не составляет особой сложности, главное потратить время на метод "проб и ошибок" и тогда через пару дней можно уже смело создавать и редактировать что-нибудь в игре с помощью TOOL.
Q: В Корсарах 3 на каждом корабле установлены ”нехорошие” сигнальные огни, которые напоминают огни самолета, заходящего на посадку, как их можно убрать с помощью TOOL?
A: Модели кораблей в K3 сделаны очень даже неплохо, но их ночные "сигнальные огни" действительно портят впечатление об их качестве с первого взгляда. Как быть с фонариками, которые так не полюбили фанаты Корсаров?
A: Модели кораблей в K3 сделаны очень даже неплохо, но их ночные "сигнальные огни" действительно портят впечатление об их качестве с первого взгляда. Как быть с фонариками, которые так не полюбили фанаты Корсаров?
Делаем все модели кораблей на примере простой лодки "Боевая Тартана" (что при продаже корабля достается нам):
- Открываем TOOL, в ней выбираем File > Open gm. Ищем в открывшемся окне каталог Корсаров 3: "C:\Корсары 3\RESOURCE\MODELS\Ships\WarTartane1", выбираем файл "WarTartane1.gm". Нажимаем "Открыть" и в черном окне TOOL появляется белая моделька на синем фоне. Без текстур и мачт. Это нормально. (Текстуры нужно конвертировать в формат .tga и в верхнем поле выбрать каталог текстур, но это делать необязательно, т.к. основное окно для нашей задачи нам не понадобится)
- Щелкаем в верхней части окна TOOL по кнопке View > Locators. Появилось окно WarTartane1, в котором есть вкладка (-)__Locators.
- Щелкаем по вкладке Locators, появилась таблица Info, в которой слева направо есть загаловки:
- Locator Name - имя локатора может принимать разные значения, обычно используются цифры вкупе с буквами. Напрямую зависят от следующего по порядку заголовка:
- Locator Group - Это группа локаторов, которая прописана в скрипте и коде игры. На группу ссылаются определенные требования игры. Например, если значение этого столбца Flares, то эта строка отвечает за настройку позиции фонаря, а если geometry, то за настройку размещения какой-либо геометрии в данной модели (кстати, в данном случае имя 3D модели должно соответствовать имени Локатора в данной группе). Разберетесь, это только звучит сложно.
- PosX,Y,Z - размещение данного локатора относительно центра модели.
- XX,YY,ZZ - размер по осям X, Y, Z - имеет смысл изменять только группы локаторов Geometry (например мачты), значения от 0 - 0% до 10 - 10000% от оригинального размера (1 - 100%)
- XY,XZ,YX,YZ,ZX,ZY - угол поворота локатора (используется пушками, группа локаторов CannonR, L, C, B)
- s0, s1 – не тестированные мной значения, оставляейте их равными s0=1, s1=0. Если хотите, то в дальнейшем можно опробовать разные варианты значений этого параметра.
- Чтобы узнать какие из этих локаторов отвечают за фонари открываем программу GM Viewer, в этой программе открываем нашу модель Tartane1 все в том же каталоге, что искали из TOOL (для удобства откроем и текстурку для этой тартаны ”Корсары III/Resource/Textures/Ships/Tartane1/Hull1”).
- В левом нижнем углу программки отметим в поле Locators две галочки ()Show labels и ()Show locators. Теперь мы наглядно видим где эти локаторы находятся непосредственно в gm-модельке.
- Смотрим... fm1a101, fm1a102, fm2a201, fm2a202 очень похоже на то, что эти локаторы в игре являются фонариками. Запускаем игру К3, продаем корабль, плаваем на тартане ночью - опа, и вправду фонари на этих местах. Сохраним игру, выходим из игры и делаем следующее:
- Разворачиваем TOOL, смотрим на таблицу Info и видим, что fm1a101, fm1a102, fm2a201, fm2a202 принадлежат одной группе локаторов flares, делаем вывод, что flares - это фонарики во всех модельках кораблей.
- Теперь щелкаем по самому левому пустому полю таблицы, столбец которых не имеет заголовка, напротив fm2a202 - выделяется вся строка, нажимаем клавишу delete и все, одного огонька нет, делаем с другими то же самое. Только не удаляйте остальные локаторы. Они отвечают за расположение мачт, тросов, пушек и камер.
- Теперь нажимаем APPLY CHANGES внизу слева окна с таблицей, закрываем окно, переходим в интерфейс TOOL.
- Нажимаем File > Save gm. Внизу TOOL в поле строки состояния появилось сообщение "File saved in gm format" - все готово. Запускаем игру, загружаем наш сейв. Теперь тартана без огней! Ура, товарищи, мы сделали это.
Точно так же, по аналогии, делаем и с другими кораблями.
ПРИМЕЧАНИЕ не только flares отвечает за огни на моделях кораблей, но и группа lights с именем локаторов l00xx - но эти фонари не нужно удалять, т.к. это кормовые огни, они придают кораблям ночью красивое освещение палубы и придают игре баланс (ночью в игре почти ничего не видно), в реальности они даже часто не гасились в бою – на палубе ничего не видно.
ОШИБКИ, КОТОРЫЕ ЧАСТО ВОЗНИКАЮТ У НОВЫХ ПОЛЬЗОВАТЕЛЕЙ:
Q: Я скачиваю TOOL, запускаю установку - всплывает ошибка о какой-то отсутствующей программе. Что делать?
A: Это совершенно нормальное явление, т.к. в Windows XP не предусматривается обязательная установка некоторых программ, таких, например, как Microsoft .NET-Framework - набор функций и описаний необходимых для TOOL. Существует две распространенных версий этой программы - 1.4 и 2.0.
И та и другая версии подходят для TOOL.
Microsoft .Net-Framework v1.4 можно найти в следующих местах:
A: Это совершенно нормальное явление, т.к. в Windows XP не предусматривается обязательная установка некоторых программ, таких, например, как Microsoft .NET-Framework - набор функций и описаний необходимых для TOOL. Существует две распространенных версий этой программы - 1.4 и 2.0.
И та и другая версии подходят для TOOL.
Microsoft .Net-Framework v1.4 можно найти в следующих местах:
- Лицензионный диск WinXP (Запустите установку WinXP из Windows, в появившемся синем окошке выберите: Выполнение иных задач > Установка .NET-Framework) - далее пойдет установка, со всеми вопросами соглашайтесь и нажимайте Next. НО!: Установка может и не пойти, т.е. после нажатия кнопки Установка .NET-Framework может ничего не произойти, тогда у вас пиратская версия Windows, переходите к следующему пункту.
- Поищите самый последний диск Игромании из тех, что есть дома на полке (если таковой вообще имеется, если нет, то см. дальше), обычно в каталоге Игромания ..-06\Soft\!Standard\microsoft_net лежит эта прога, если такого каталога нет - поройтесь на диске через интерфейс. (Игромания обычно выкладывала версию 1.4, но в 2006 году вышла версия 2.0, напомню, что обе подходят)
- Если есть дистрибьютив MS Office, то в каталоге воспользуйтесь поиском dotnetfx.
- Если нет результата, то остается последний способ - качать ~40 mb в незжатом состоянии файла dotnetfx.exe по адресу:
Все. После того как поставите .NET-framework, установка TOOL пойдет нормально.
Вобщем у меня была проблема, TOOL не открывал некоторые модели и по какой причине он не открывал именно определенные я не знаю, но была такая ошибка - "Model could not be read" кажется такая, может немного ошибся. В общем помогло следующее. Удалил все .NET Framework'и и установил 2.0 и что бы не перезапускать комп много раз, я изменил ещё service pack с 4 на 2 в реестре. Мне помогло, надеюсь поможет кому то ещё.
Q: Установка прошла успешно, но TOOL не хочет запускаться.
A: Все просто - если TOOL не запускается, значит не хватает каких-либо библиотек в Вашем Windows XP (если это происходит, значит на компьютере есть еще программы, которые не запускаются) - выход - проверьте компьютер на наличие вирусов (троянов), сделайте дефрагментацию системного раздела, переустановите TOOL, в крайнем случае переустановите Windows XP (желательно SP2).
A: Все просто - если TOOL не запускается, значит не хватает каких-либо библиотек в Вашем Windows XP (если это происходит, значит на компьютере есть еще программы, которые не запускаются) - выход - проверьте компьютер на наличие вирусов (троянов), сделайте дефрагментацию системного раздела, переустановите TOOL, в крайнем случае переустановите Windows XP (желательно SP2).
Q: TOOL установилась, запустилась, но когда я сворачиваю все окна, или запускаю/закрываю какие-либо программы, или запускаю вторую копию TOOL, то вылетает ошибка Microsoft .NET Framework: Unhandled exception has.... Error in the application. Details, Continue, Quit.
A: При возникновении подобной ошибки нажмите Continue в появившемся окне, разверните TOOL и можно работать дальше. TOOL не совершенна, в ней много глюков, нужно не забывать сохранять изменения, т.к. иногда TOOL может хитро вылететь в самый нужный момент.
A: При возникновении подобной ошибки нажмите Continue в появившемся окне, разверните TOOL и можно работать дальше. TOOL не совершенна, в ней много глюков, нужно не забывать сохранять изменения, т.к. иногда TOOL может хитро вылететь в самый нужный момент.
Там в конце очень много проблем из середины нулевых - сервис паки WinXP, где взять .NET Framework без интернета и т.д.
Радиностальгииисторической достоверности, я не стал это удалять. Ссылка на .NET есть выше.
Дополнительные инструкции
Перевод Help'a TOOL за авторством Chapay_and_Yurezzz
Помощь
Имейте ввиду, что для работы с TOOL требуется определённый порядок действий. Например, чтобы прокрутить анимацию конкретной модели, нужно вначале выбрать соответствующую этой модели анимацию (.an-файл), только потом открыть файл этой модели, но не наоборот. Иначе на её родной анимации эту модель будет ломать. Определённый порядок действий требуется и для других операций, в любом другом порядке TOOL будет работать некорректно. Зачастую порядок действий приходится определять опытным путём.
Примечание
- После установки TOOL просит указать путь к файлу ENGINE.exe, по умолчанию это "C:\Program Files\Akella Games\Корсары Город Потерянных Кораблей\ ENGINE.exe".
- Для того, чтобы в TOOL отображались текстуры персонажей, нужно задать в файле настроек TOOL (по умолчанию "C:\Program Files\Modding\Tool\VrmlImExporter.ini") путь к ним (по умолчанию "C:\Program Files\Akella Games\Корсары Город Потерянных Кораблей\RESOURCE\Textures\Characters"), а также конвертировать их из формата TX в TGA с помощью программы ConvertorTX
- Чтобы конвертировать текстуры персонажей из TX в TGA с помощью ConvertorTX, выберите в нём в левой и правой частях окна папку текстур персонажей (по умолчанию "C:\Program Files\Akella Games\Корсары Город Потерянных Кораблей\RESOURCE\Textures\Characters"), в правой части выделите необходимые файлы и нажмите Convert.
- В программе GM Viewer можно просмотреть модели в формате GM, их локаторы, а также конвертировать в формат OBJ.
Имейте ввиду, что для работы с TOOL требуется определённый порядок действий. Например, чтобы прокрутить анимацию конкретной модели, нужно вначале выбрать соответствующую этой модели анимацию (.an-файл), только потом открыть файл этой модели, но не наоборот. Иначе на её родной анимации эту модель будет ломать. Определённый порядок действий требуется и для других операций, в любом другом порядке TOOL будет работать некорректно. Зачастую порядок действий приходится определять опытным путём.
Что такое TOOL
- Это - средство просмотра для gm.файлов и анимаций. Вы можете также сделать свои собственные анимации.
- Это помещает скелетную информацию в модели персонажей, таким образом, они правильно анимированы в игре.
- Это может также преобразовывать между форматом файла GM и VRML, таким образом модели PotC (ПКМ) могут быть преобразованы в VRML, загружены в 3D программу моделирования, отредактированы, сохранены в VRML снова, и преобразованы назад в GM (Для судов, однако, у этого процесса есть некоторые ограничения).
ПРИМЕЧАНИЕ инструмент был проверен с экспортом VRML из 3DS MAX – с файлами VRML, произведенными Maya или любой другой программой, может не работать.
- Локаторы могут быть отредактированы, и добавлены новые локаторы.
- Это может отображать и редактировать файлы character patch (.ptc).
- Это – конечно, не программа моделирования. Сделайте свои модели в Maya, 3DS MAX или программе на Ваш выбор. Пользователи Maya все еще нуждаются в дополнениях к программе, чтобы преобразовать в GM прежде, чем использовать этот инструмент. При помощи этой программы пользователи 3DS MAX могут, экспортировав из 3DS MAX в формат VRML, одновременно вставить скелет плюс преобразовать в GM.
Окно 3D вида
- Для функционирования Окна 3D вида необходим установленный DirectX (вероятно DirectX9). Чтобы видеть модели с текстурами Вы, должны преобразовать текстуры в формат .tga (при помощи ConvertorTX) и указать в TOOL на папку, где эти текстуры .tga расположены (введите путь в текстбокс Texture Directory).
ПРИМЕЧАНИЕ если поступить таким образом, при следующем запуске путь к текстурам снова изменится на указанный в VrmlImExporter.ini (см. прим. выше)
Навигация в Окне 3D вида:
- Держите правую кнопку мыши и двигайте мышь вверх/вниз для изменения размера модели в окне
- Держите левую кнопку мыши и перемещайте мышь вправо/влево для вращения модели вокруг оси Y
- Держите левую кнопку мыши и двигайте мышь вверх/вниз для вращения модели вокруг оси X
- Держите среднюю кнопку мыши и перемещайте мышь вправо/влево для вращения модели вокруг оси Z
- Изменяя масштаб изображения, сбрасывается положение вращения, таким образом, вещи не могут быть испорчены слишком сильно.
Пользовательский интерфейс
Файлы открываются через строку меню или панель инструментов и сохраняются в различном формате. Импорт и привязка к анимации моделей персонажей делаются через кнопку панели TOOL Character Autoimport или команды в меню Character (Import, Resize, Drop and Center, Bind).
При сохранении ко всем именам файлов автоматически прилагается "_x". Если Вы не хотите этого, cнимите чекбокс Add _x to filename в главном окне.
Другие чекбоксы и текстбоксы обычно оставляют в их значениях по умолчанию, кроме как в следующих случаях:
- Чекбокс Reverse Normals обычно отмечен; снимается, если Вы видите модель без текстуры и/или модель "вывернута".
- Если текстура модели выглядят странно (текстуры вверх тормашками), отмечают чекбокс Invert Textures и импортируют снова. Чтобы конвертировать из GM в VRML и снова назад (после того, как отредактировали в 3DS Max), чекбокс обычно должен оставаться отмеченным.
- Импортируя суда, предметы или локации из VRML, отмечают чекбокс Ship/Item/Location. Чекбокс Make Path Visible должен остаться отмеченным, за исключением модели _path.gm, которая определяют, куда моряки могут пойти на судах.
- Поле Separate Hats и, чекбокс Make Bone Locators – для импорта персонажей (см. ниже).
- Чекбокс AVATAR STUDIO – исключительно для импорта моделей VRML, сделанных программой AVATAR STUDIO. Для всех других моделей он должен быть отключён. (Отметьте, что модели AVATAR STUDIO заархивированы и должны быть разархивированы перед импортом).
Импорт и Привязка Персонажей
Этот параграф объясняет, как ввести в игру модели персонажей, изготовленных в 3D программе.
ВАЖНО Если у Вашей модели нет никаких костей, она должна быть сохранена с обеими руками, вытянутыми в стороны, но НЕ в позиции сохранения оригинальных моделей игры. Программа сохранит Вашу модель в позиции, необходимой для игры.
Так выглядит в GM Viewer модель персонажа с поднятыми руками (Extras / Raise Arms), на которой видны локаторы оружия и камеры:
Модели из ресурсов игры, преобразованные в VRML, вновь привязывать нет необходимости, потому что номера костей сохранены при экспорте (закодированы в текстурные координаты файла VRML). Такие модели могут соответственно быть преобразованы, не поднимая рук.
Только если Вы хотите привязать модель вновь (например, к другому скелету), подъем рук необходим для моделей из ресурсов. Это может быть сделано через команду меню Extras / Raise Arms. Эта команда работает только для моделей из ресурсов игры, и она должна быть сделана прежде, чем редактировать персонаж в программе моделирования (Maya или 3DS Max).
Примечание у части моделей при выполнении Extras / Raise Arms поднимаются не только руки, но и шарфик, хвостик и т.п.. У моделей из ГПК, анимаций man.an и woman.an, шалят кости лица и др. Прежде, чем привязать снова, Вы должны в этом случае использовать пункт меню Character / Unbind, чтобы сбросить координаты костей.
Если Вы делаете модель с нуля или импортируете из других источников, Вы должны поднять руки в своей программе моделирования. Если после привязки вставляющей скелетную информацию (как объяснено ниже), руки очень близко к телу, поднимите их немного больше.
Ноги могут быть в той же самой позиции как оригинальные, но удостоверьтесь, что есть небольшое расстояние между левой и правой ногой.
Чтобы получить модель персонажа, готовую к игре, необходимы следующие шаги:
- Откройте файл (GM или VRML)
- (Resize) Измените размеры модели, таким образом, чтобы они были близки размерам других персонажей
- (Drop and Center) Понизьте и сосредоточьте модель, чтобы она находилась в середине системы координат, совпадая со скелетом
- (Bind) Свяжите модель со скелетом (вставьте скелетную информацию),
- (Save) Сохраните в формате GM
Команда меню Auto Import / соответствующая кнопка панели инструментов выполняет все эти шаги автоматически. Если Вы желаете пропустить определенные шаги или проверить промежуточные результаты в GM Viewer, Вы можете выполнить шаги вручную через меню Character.
Для персонажей, которые не являются симметричными, будет лучше пропустить шаг "Снижение и центр" (Drop and Center), потому что сосредоточение может работать неправильно. Вместо этого сосредоточьте модель в своей программе 3D моделирования.
Результаты лучше, когда модель точно соответствует скелету мужских персонажей в игре (особенно длина рук). Отклонения приводят к изгибу костей (частей модели), где нет никаких суставов. Модели с юбками (towngirls) не будут по этой причине работать. Чтобы видеть, есть ли у Вашей модели суставы в правильной позиции, используйте чекбокс ShowSkeleton.
Вы также можете отметить чекбокс Make Bone Locators, импортировать модель, сохранить как GM и затем открыть GM Viewer или Maya. У модели будут локаторы во всех точках костей. Не забывайте снимать чекбокс прежде, чем сделать фактический экспорт для игры.
Так выглядит в GM Viewer модель персонажа с поднятыми руками (Extras / Raise Arms), на которой видны локаторы оружия (примечание ab: камеры и локаторы костей):
Неавтоматическое изменение размеров персонажей может быть сделано через меню Scene / Edit Scene.
Примечание: в окне Edit Scene можно легко изменять положение и размер модели относительно скелета при помощи ползунков (см. ниже пункт Edit Scene)
Примечание: в окне Edit Scene можно легко изменять положение и размер модели относительно скелета при помощи ползунков (см. ниже пункт Edit Scene)
Когда модели из ресурсов или модели, сделанные из моделей ресурсов с head switcher (примечание: замена голов в ПКМ?), будут экспортированы в VRML, номера костей будут сохранены. Это означает, что такие модели могут быть отредактированы в программе 3d моделирования (такой как 3DS Max или Maya) и затем преобразовали назад в GM, не теряя скелетную информацию анимации.
Новые части, которые добавлены в программе 3D моделирования (как, например, шляпа) получают число кости 0 и могут быть привязаны впоследствии стандартной функцией Bind в TOOL - but again without the bone information that came from the stock models being lost. (примечание: ?) Это означает в частности, что анимация рук и пальцев (которую не может сделать TOOL) может быть сохранена от моделей ресурсов.
Даже удаление частей в программе 3D моделирования не вызовет проблем.
Примечание: поскольку информация кости закодирована в текстурные координаты (UV), Вы должны удостовериться, что файлы VRML сохранены, по крайней мере, с точностью до шести цифр.
Примечание: привязывать корректно к любой анимации нам не удавалось. TOOL привязывает к ПКМным (К2) анимациям: man.an и woman.an; в К3 этих анимаций нет; в КСМ это man1.an; в КВЛ – man2.an и woman2.an; в ГПК – man2.an и woman2.an; в паках Dark Toster’а, Etienn’а, Бухамова это соответственно man2.an и woman2.an/woman3.an. Все эти анимации – ПКМные man.an и woman.an, к которым можно привязать большинство моделей из серии Корсаров, а также сделанные самими и импортированые.
Но нам ни разу не удавалась идеальная привязка, то у модели кости выворачивает, то челюсть отъезжает, в общем, криво. Не забывайте о том, что для работы в игре свежепривязанной модели необходимо указывать в HeroDescribe соответствующий ANI файл.
Но нам ни разу не удавалась идеальная привязка, то у модели кости выворачивает, то челюсть отъезжает, в общем, криво. Не забывайте о том, что для работы в игре свежепривязанной модели необходимо указывать в HeroDescribe соответствующий ANI файл.
Шляпы
Если у модели есть большая шляпа, то должно быть оставлено небольшое расстояние между шляпой и поднятыми руками. Может иногда случаться, что части шляпы признаны как часть руки или наоборот. Вы можете в этом случае исправить значение в поле Separate hats(процент 0-100). Если после привязки углы шляпы тянутся вниз, уменьшают значение, если части руки тянутся вверх, увеличивают это значение.
Импорт Судна
примечание: Этот параграф требует уточнений кораблестроителей
Для импорта судна отмечают чекбокс Ship/Item/Location. Это действие устанавливает значение u4 в 0 и отключает чекбокс Reverse Normals, как обычно требуется для судов. При выключенном чекбоксе Ship/Item/Location эти значения возвращаются к состоянию по умолчанию.
Чтобы работать в игре с парусами и т.д., модели судна нуждаются в ряде локаторов. Самый легкий путь вставить их, загрузить модель из игры и сохранить её локаторы в текстовом файле (через меню Locators). После этого загрузите свою новую модель и импортируйте положения локаторов из текстового файла (снова через меню Locators). View / locators позволяет Вам редактировать локаторы нового судна.
ПРИМЕЧАНИЕ У судов есть немного дополнительной информации в них, которых не делают другие модели. Для моделей VRML, что информация произведена инструментом, но не правильно - который приводит к компьютеру, подающему звуковой сигнал однажды, загружая такую модель в море. О дальнейших последствиях я не уверен. TOOL запросит Вас относительно существующей модели копировать недостающие данные. Если Вы только отмените тот диалог, то данные будут произведены.
Файлы Обхода (**Walk files**)
Пути обхода членов команды на судне определен... файлом walk.c в подкаталоге PROGRAM\SEA_AI\walk Вашей папки игры. Первый набор чисел в этом файле определяет ряд пунктов, второй их типы мультипликации и третий переключения между ними..
Чтобы сделать редактирование этих пунктов легче, они могут теперь (через Walk Files / Read Walk File) быть показанными в инструменте 2DView. Вы можете также видеть переключения между пунктами, таким образом Вы можете легко визуализировать, куда идут члены команды. Если Вы загрузили модель судна, Вы будете также видеть ее ограничивающий прямоугольник для ориентации.
Пункты могут быть перемещены с мышью. Двойное нажатие пункта открывает диалоговое окно, где Вы можете редактировать координаты пункта (включая y) и его тип. Напечатайте 0, для обычной ходьбы, напечатайте 1 для того, чтобы загрузить орудие, 2, и 3 я не знаю, 5, 4 и 6 последовательные уровни восхождения на ванты.
С ползунком справа в главной части окна 2DView целое окно может быть сделано прозрачным, таким образом, Вы можете рассмотреть модель в GM Viewer на заднем плане. Однако это делает всё очень медленным.
Для пользователей Maya пункты могут быть преобразованы в ряд локаторов через пункт меню в окне 2DView. Эти локаторы автоматически добавлены к в настоящее время загруженной модели (удостоверьтесь, что у Вас есть резервная копия). После редактирования локаторов в Maya TOOL может генерировать пункты файла обхода в текстовом формате. С помощью текстового редактора они могут быть вставлены в существующий файл обхода.
GM > VRML
Импортируя VRML модель в 3DS Max, удостоверьтесь, что добавили каталог с текстурами к списку адресов, где 3DS Max будет искать текстуры. Текстуры должны быть в формате .tga (для этого используйте ConvertorTX). Многие модели используют текстуру shadow.tga, которая при установке игры помещается не в каталог RESOURCE\Textures, а в подкаталог INTERFACES. Таким образом, Вы должны также добавить этот адрес к списку адресов текстур для 3DS Max.
VRML > GM
Экспортируя VRML из 3DS Max, удостоверьтесь, что Вы выбрали VRML97 (VRML 2.0), а не VRML 1.0. Выберите тип полигонов "треугольники" ("triangles") и снимите чекбокс "растровая приставка URL" ("bitmap url-prefix").
u4 оценивают только преобразование аффектов из VRML в GM. Это ДОЛЖНО быть 4 для персонажей. Для оригинальных моделей, которые не являются персонажами, это обычно ноль, но также работает преобразование в GM, если Вы оставляете 4. (По крайней мере в GM Viewer, я не проверял в игре). Вероятно, значение 4 для моделей не персонажей только тратит впустую место. Модели со значением 4 в поле u4 также получают локаторы для камеры, сабли, оружия и т.д.
Чтение VRML является весьма медленным, так что будьте терпеливы.
Когда импорт будет завершён, TOOL запросит Вас относительно существующего файла копировать "информацию о коллизиях" ("collision information"). Это должно обычно игнорироваться (выберите Cancel), за исключением судов. Не уверен, можно ли действительно что-нибудь сделать с коллизиями. (примечание ab: ?)
Меню View/Details отражает структуру оригинального VRML файла. Пункты Transform, Shape и Material могут быть рассмотрены корректно, остальное – нет. (примечание ab: ?)
Текстуры должны быть преобразованы в tga.tx и скопированы в соответствующий каталог. Файлы VRML без информации о текстурах могут быть преобразованы и рассмотрены в TOOL или в GM Viewer, но они не будут работать в игре. TOOL поставит название "missing .tga" для текстуры, но поставить текстуру с этим названием недостаточно, у файла VRML должны быть координаты текстуры.
Старт Игры
Команда меню Start Game и кнопка предназначаются для тестирования персонажей. В настоящем времени загруженная модель будет скопирована в файл main_x.gm в папку игры и начатую игру. Файлы сценария не будут изменены, чтобы не столкнуться с Вашими собственными модами. Чтобы протестировать персонаж в действии, Вы должны изменить файлы сценария вручную, чтобы сделать модель персонажа main_x, любым способом, которым Ваши моды делают это. Для игры без модов будет достаточно в characters_init.c (локализованная версия) изменить строки
ch.id = "Blaze";
ch.nation = ENGLAND;
ch.model = "blaze";
в characters_int.c на
ch.id = "Blaze";
ch.nation = ENGLAND;
ch.model = "main_x";ВНИМАНИЕ Используйте команду Start Game только, когда Вы загрузили модель персонажа!
Локаторы
После загрузки модели координаты её локаторов могут быть рассмотрены и отредактированы через View / Locators. Можно также добавить новые локаторы.
Для каждого локатора есть две текстовых строки (только одну из которых показывает GM Viewer), три единичных значения (X, Y, Z) для позиции локатора и трех единичных значений каждой из осей, таким образом, у локатора может быть ориентация. Ориентация важна для сабли и локаторов оружия, например, потому что это определяет ориентацию оружия. В случае сомнения, устанавливают оси в (1, 0, 0), (0, 1, 0) и (0, 0, 1) – то есть XX в 1, XY и XZ в 0, YY в 1, YX и YZ в 0, ZZ в 1 и ZX и ZY в 0.
Кнопка Apply Changes копирует изменения в текущую модель - если модель тогда сохранена, так новые локаторы. Альтернативно локаторы могут быть отдельно сохранены в текстовый файл через меню Locators. Эти сохранённые локаторы могут впоследствии быть загружены назад в ту же самую или другую модель. Естественно, Вы можете также вручную редактировать текстовый файл в текстовом редакторе или создавать его внешней программой.
Локаторы могут также быть рассмотрены в Character Patch.
Примечание ab: мы делали так:
Примечание ab: мы делали так:
Редактирование файла модели (beltrop.gm) делать так:
- Запускаем TOOL
- Открываем TOOL'ом модель Белтропа (File > Open gm > Выбираем в окне файл beltrop.gm)
- Экспортируем информацию о локаторах в текстовый файл (Locators > Write to File > В окне сохранения указываем любое имя, по умолчанию это doc1)
- Открываем блокнотом файл doc1. Ищем в тексте SaberGun_Hand и заменяем на Gun_Hand, ищем SaberGun_Belt и заменяем на Gun_Belt. Сохраняем файл doc1
- Импортируем в TOOL информацию о локаторах из файла doc1 (Locators > Read from File > В окне открытия файла указываем doc1)
- Сохраняем модель Белтропа (File > Save gm as > В окне сохранения файла указываем beltrop.gm)
- Закрываем TOOL
Для просмотра расположения локаторов использовали утилиту GM ViewerВся соль здесь в том, чтобы не использовать View / Locators, при редактировании в этом окне и последующем Apply Changes значения параметра s2 обнуляются, что критично для положения локаторов. Чтобы избежать этого, координаты локаторов экспортируем в текстовый файл, в нём изменяем их, а потом импортируем из него в модель. Так мы делали для Белтропа, где нужно было переименовать локаторы. В случае с женскими моделями, у которых не хватало локаторов оружия, локаторы экспортировались из схожих по пропорциям женских моделей, имеющих весь набор локаторов оружия; при необходимости координаты локаторов правились вручную для более точного их расположения в руке и на поясе.
Сцены (пункт меню Scenes)
Команды в меню Scenes позволяют Вам создавать новые пустые комнаты и помещать мебель в комнату (это работает как для новых, так и для существующих комнат).
Команда Make new room создает очень простую комнату (коробка с кирпичной текстурой и дверь, которая является коробкой с деревянной текстурой), и отображает это в трехмерном окне. Возможно, Вы должны двигаться немного назад (правой кнопкой перемещая мышь к вам непосредственно), чтобы рассмотреть это полностью.
Edit Scene (Редактирование сцен)
Пункт меню Edit Scene открывает окно, в котором Вы можете добавить новые meshes (примечание ab: mesh – часть какой-либо модели) к сцене, изменять положение, вращать и изменять размеры простых mesh-eй, которые составляют модель. Это может использоваться с существующей локацией, которая была ранее загружена или с новой комнатой, которая была создана через команду Make new room (или с любой другой загруженной моделью).
Примечание ab: это окно Edit Scene. Крайнее слева поле – список моделей в подпапке Meshes рабочей папки TOOL. Следующее поле – дерево загруженной данной модели, в случае, если модель состоит из одной части (mesh), в дереве будет указан один элемент. Кнопка Move to Position устанавливает центр модели (или выбранного элемента) в координаты, заданные в трёх текстбоксах координат расположенных над кнопкой. Кнопка Delete удаляет выбранный в дереве модели элемент. На панели Rotate расположены кнопки вращения модели (или выбранного элемента) вокруг осей, эти кнопки не удобны для моделей персонажей. Удобны для моделей персонажей четыре ползунка в центре окна (правый – увеличение/уменьшение размера модели, остальные три – перемещение по осям относительно скелета), помогающих при привязке к анимации (обязательно шаг скролла вашей мыши должен быть установлен на минимальный, т.к. именно скроллом эффективнее всего перемещать ползунки). Крайняя справа панель – для перемещения текстуры на модели.
Конечно, это может также использоваться для моделей только с одним mesh. Таким путем модель можно вращать (не слишком полезно), измененный размер (очень полезно) или перемещать (не рекомендуется для моделей с одним mesh, потому что если переместить, модель не будет совпадать с её собственной системой координат).
Изменение масштаба анимации:
Модель персонажа должна быть загружена прежде, чем открыть окно редактирования сцены, чекбокс Scale Animation also, должен быть отмечен. Теперь, если модель будет масштабироваться, то скелет (и локаторы модели) будет масштабироваться вместе с ней. Это не будет затрагивать оригинальный скелет в man.an – Вы должны отдельно сохранить .an-файл через кнопку Save Animation. Вы тогда получаете файл my.an в каталоге игры resource \ animation, который должен быть соответственно установлен в скрипте PotC (ПКМ), который будет использоваться с моделью (см. ниже). Сохраните измененную модель с помощью кнопки Save as gm в главном окне (к имени файла будет приложено _x).
Две кнопки Woman/youth size и Child size (не упомянутые выше) это перемасштабирование к стандартным размерам (Woman/youth, Child) таким образом, все персонажи с этим размером могут использовать ту же самую анимацию (.an-файл).
Для запуска Вашей новой анимации в скрипте POTC Вы должны сделать следующее:
- Сделайте копию файла man.ani и укажите в первой строке получившийся (в результате изменения масштаба) новый .an-файл.
- Установите в атрибут персонажа animation название нового ani-файла. Это обычно делается в characters_init.c (внимание: в европейской версии есть два варианта этого файла!) (примечание ab: эти действия описаны для ПКМ; в играх, где имеется HeroDescribe.txt, новый ani-файл указывается в нём)
Добавление meshes
Чтобы добавить mesh к текущей сцене, дважды щелкните по левому списку (listbox). Большинство объектов, которые идут с инструментом, были вырезаны из моделей в оригинальной игре. Подборка была предоставлена Аланом Смити (Alan Smithee).
Если Вы добавите свои собственные модели к каталогу Meshes, то они также обнаружатся в списке.
Перемещение, изменение размеров или удаление mesh
Чтобы передвинуть, изменить размеры или удалить mesh, его выбирают в дереве (treeview) и используют ползунки/кнопки.
Создание .col-файлов
Файлы .col используются игрой для освещения. Испытывая недостаток в лучшей опции, инструмент дает возможность Вам сделать простой .col-файл только с одним цветом, таким образом, Вы можете, по крайней мере, сделать внешний вид комнаты более темным или дать ему определенный оттенок.
Вы можете найти это в меню Light Окна 2D вида. Чтобы использовать это, Вы должны сначала загрузить модель локации, для которой Вы хотите создать .col-файл. После этого Вы будете запрошены относительно имени файла для сохранения нового .col-файла. После этого Вы можете выбрать цвет. Все вершины будут окрашены этим цветом. Обычно выбирают оттенки серого (черный сделает комнату полностью темной).
Сделайте Файл Локации
Для новых локаций, которые будут использоваться в игре, должен быть некоторый код инициализации. Этот код может быть помещен в файл в подкаталоге, названном mods в папке Program/Locations/Iinit. Если Вы используете Post Build 12 modpack, эти файлы будут автоматически загружены и обработаны.
Пункт меню Make Locations File в меню Scene позволяет Вам создавать такой файл, который инициализирует все локации в данном каталоге (подпапка scene в папке Resource/Models/Locations/).
Это также конвертирует все файлы character patches (если присутствуют) в этой папке и её подпапках из формата .gm в .ptc.
Все, что Вы должны сделать, это поместить все GM-файлы для локации (геометрия, локаторы и т.д.) в подпапки этой папки и затем выбрать пункт меню.
У каждого острова должен быть свой собственный каталог с подкаталогами для городов.
Заметьте, что для папки со многими локациями это – длинный процесс и займет время, во время которого программа не будет отвечать.
Окно 2D вида
Пункт меню View / 2D окна Edit Scene отображает Окно 2D вида. Если модель будет загружена, то её размер покажут как прямоугольник. Это окна также служат для создания комнат из многоугольников, редактирования character patch или создания... файлов walk.c для судов.
Создание комнат из многоугольников
В окне 2D вида используйте кнопку Line в панели инструментов, чтобы сделать многоугольник, который может позже быть преобразован в комнату. Отметьте точки в окне 2D вида. После того, как это сделано, щелкните по кнопке панели инструментов Line снова.
Если Вы работаете с существующим планом экспозиции, Вы можете загрузить это как фоновое изображение через соответствующий пункт меню.
Используйте пункт меню Polygon / Extrude, чтобы создать комнату и переключитесь в окно 3D вида, чтобы увидеть это.
Для больших комнат текстура вероятно должна будет крыться черепицей, которая может быть сделана через окно Edit Scene.
ПРИМЕЧАНИЕ Если Вы добавляете точки для многоугольника по часовой стрелке, комната будет видимой снаружи, если против часовой стрелки – изнутри.
Создание Дверей и Окон
Пункты меню Door и Window вырезают "фальшивые" двери и окна в стене: они не действительно открыты, а только немного выделяются из остальной части стены. Вы должны применить текстуру окна или двери через окно "Edit Scene". Имейте ввиду, что как только у стены есть дверь или окно, стена может также отдельно текстурироваться.
Нет никакой функции "отмены" для дверей и окон, однако у каждой стены могут только быть одно окно или дверь, так, если что-то идет не так, как надо, делают новое окно/дверь, и старое исчезнет.
Редактирование character patch
Пункт меню Scene / Patch / Read character patch в главном окне показывает диалоговое окно для выбора файла character patch (.ptc). Patch можно просмотреть в окне 2D вида. Точки в patch можно перетащить с помощью мыши.
Пункт меню Scene / Patch / Create new character patch в главном окне, создает прямоугольный patch, который может быть отредактирован в окне 2D вида.
Если модель загружена прежде, чем создать новый patch, значения по умолчанию для размера patch соответствуют размеру модели. Для каждой загруженной mesh покажут коробкe с тем же самым размером для простоты редактирования patch. (примечание ab: ?)
Дважды щелкните на точке, чтобы создать отверстие в patch.
Локаторы
Если прежде, чем отобразить patch, была загружена модель, определяющая локаторы для локации (_l.gm), окно диалога выбора файла не будет показано, но файл .ptc для локации будет открыт. Программа в этом случае также показывает локаторы, которые могут быть свободно установлены. Двойное нажатие на локатор показывает некоторым из его свойств в другом диалоговом окне.
С помощью меню и панели инструментов окна редактирования patch Вы можете добавить новые локаторы.
Анимации
Используйте пункт меню View / Animation Data для открытия окна редактора анимации (Для этого сначала должна быть загружена модель персонажа). Кадр, который Вы хотите редактировать, выбирают длинным ползунком посередине. Чтобы выбрать кость, нажимают на одну из кнопок в схеме скелета, изображенной справа. (примечание ab: эти кнопки весьма относительны и оперировать лучше реальными номерами костей, которые нужно определить самостоятельно. В конце этой инструкции прилагаем список костей для beltrop.an(КСМ)) Вы можете теперь вращать эту кость тремя ползунками сверху. Если Вы хотите переместить кость, которая не имеет кнопки, введите её номер в самое верхнее текстовое поле слева. (Для номеров костей смотрите изображение в разделе Импорт персонажей.) Когда Вы удовлетворены позициями всех костей для этого кадра, выберите пункт меню Animation / Make Keyframe. не нужно делать этого для всех кадров, программа интерполирует между ключевыми кадрами.
Примечание это окно Animation Data. Три верхних ползунка – вращение выбранной кости по осям X, Y, Z. Длинный ползунок в центре – прокрутка всех заданных кадров файла анимации (обязательно шаг скролла вашей мыши должен быть установлен на минимальный, т.к. именно скроллом эффективнее всего перемещать ползунки). Слева по порядку сверху вниз: первое – текстовое поле, в котором задаётся номер кости; второе – счётчик кадров, показывающий текущий кадр анимации для ползунка прокрутки анимации; третье – текстовое поле, задающее первый кадр прокрутки анимации; четвёртое – текстовое поле, задающее последний кадр прокрутки анимации (то есть третьим и четвёртым текстовыми полями вы можете задать любой отрезок анимации). Большое текстовое поле внизу показывает количество кадров an-файла, число костей, иерархию костей, координаты костей и т.д.
Вся анимация может быть сохранена через пункт меню Animation / Save. Вы получаете файл в своей папке игры в Resource / animation с тем же названием, как исходный файл анимации (ранее выбранный Вами в главном окне), с приложенным к имени файла "_x". (примечание ab: но это уже другой, новый an-файл, отличающийся от исходного)
Примечание ab: в окне Animation Data можно редактировать любой an-файл, от ПКМ (К2) до ГПК, нами проверено многократно. Например, так мы покадрово изменяли анимацию Белтропа (beltrop.an), в каждом кадре изменяя позу при помощи ползунков вращения кости и сохраняя изменённый кадр через Animation / Save.
Изменение пола (Swapping gender)
Пункт меню Translate bone numbers в окне Animation позволяет Вам помещать мужской скелет в модель женского персонажа (таким образом, Danielle может сидеть), или женский скелет в модель мужского персонажа. Мужские персонажи должны быть прежде изменены к женскому размеру через окно Edit Scene (в главном окне, выберите Scene / Edit Scene). Это создаст новый файл анимации my.an в каталоге анимаций игры. Этот файл будет необходим для следующего процесса, так что удостоверьтесь, что он есть. (Даже если это – женский персонаж, в который Вы хотите поместить мужскую анимацию, Вы должны сначала изменить размеры мужского персонажа к женскому размеру, чтобы получить файл my.an).
Модели с измененным скелетом должны быть сохранены. В процессе создётся новый .an файл: man_woman.an для мужских моделей с женским скелетом или woman_man.an для женских моделей с мужскими скелетами. Эти анимации будут находиться в выпадающем списке анимаций главного окна. Выберите соответствующую и затем перезагрузите модель с новым скелетом, чтобы проверить это. Для использования в игре Вы также должны подстроить новые .an файлы через передачу .ani файл и коды скриптов.
Также удостоверьтесь, что Вы скопировали локаторы от Danielle в измененную мужскую модель (снова в главном окне: Locators / Write to File и Locators / Read from File).
примечание ab: пробовали, но толком не получилось, образуется исковерканный ”скелет-мутант” an-файла-”мутанта”
Extras (дополненительные функции)
В меню Extras имеются следующие команды:
- Raise Arms – подъем рук модели персонажа
- Mix Characters – смешивание персонажей (обмен головами) (примечание ab: для ПКМ)
- Separate Elements – деление модели на отдельные meshes (экспериментальный!)
- Raise location coordinates – подъем координат внутри локации общим числом (примечание ab: ?)
- Download latest version – загрузка последней версии этого инструмента
- NK – дополнения к программе
Деление модели на отдельные meshes
Выберите модель, которая будет тогда разделена на меньшие части (это, как предполагается, извлекает подпетли, но большую часть времени это получает намного меньшие части, такие как многоугольники). По причинам работы модели не покажут в трехмерном Окне.
Сохраните результат как VRML (GM еще не работает), и используйте 3D программу моделлера, чтобы выключить элементы, Вы хотите и склеиваете их назад вместе.
Это облегчает вырезку из подпетель, таких как мебель от модели местоположения.
Подъем координат внутри локации общим числом
В ресурсах игры в локациях обычно есть их пол, ниже нуля (уровень воды). Однако модели персонажей не могут быть загружены в позиции локаторов, которые ниже нуля. Поскольку это предотвращает локаторы кровати (см. Создание локаторов из произведенного скриптом файла compile.log) чтобы работать, этот пункт меню позволяет Вам поднимать все координаты общим числом.
Это показывает диалогу выбора файла, где Вы должны выбрать внутреннюю модель локации. Координаты для этой модели, всех ее локаторов, ее окон, ее фон skybox и ее участок персонажей будут подняты общим числом.
Конечно у этого есть другое использование помимо локаторов кровати (например наводнение локации).
Дополнения к программе (плагины)
примечание ab: ничего из этого не пробовали, хотя первое может быть весьма полезным
NK - это дополнение к программе обеспечивает элементарный пользовательский интерфейс для UV инструмента Натана Келла.
Из оригинального справочного файла этой программы:
NathanKell (nathankell@piratesahoy.net)
NathanKell (nathankell@piratesahoy.net)
ОПИСАНИЕ эта программа позволит Вам сливать номера костей, записанные в UV-координаты WRL-файла при экспорте из Tool, в другой WRL-файл, который Вы определяете с отредактированным UV. Если Вы не редактировали UV, начиная с экспорта WRL из Tool, выполнять эту программу не необходимо. Однако, если Ваш 3D пакет (тридер) не поддерживает UV-координаты с точностью до шести значащих цифр, то Вы должны будете выполнить эту программу и дать ей оригинальный WRL Tool’а и Ваш измененный WRL.
ИСПОЛЬЗОВАНИЕ Поместите программу в ту же самую папку, где находятся WRL-файлы. Запустите там командную строку. Напечатайте:
Bonemerge FileWithCorrectBoneNumbers[.wrl] FileToAddThemTo[.wrl] [FilenameForMergedData.[wrl]] [-d] [-h]ПРИМЕЧАНИЕ У первых двух wrl файлов должно быть одинаковое число вершин и в одном порядке. Вы не должны прилагать .wrl к каждому имени файла. Если желаете, Вы можете явно определить название файла для записи результата; в противном случае имя файла будет FileToAddThemTo_b.wrl
- FileWithCorrectBoneNumbers.wrl: у этого файла должны быть правильные UV-координаты с шестью значащими цифрами. Позиции XYZ вершин могут не быть такими же, как при экспорте из TOOL’а.
- FileToAddThemTo.wrl: у этого файла есть отредактированные UV-координаты. У него должно быть то же самое число и порядок вершин, что и у первого файла.
- FilenameForMergedData.wrl: если определено, программа запишет результат в этот файл. Иначе запишет в файл FileToAddThemTo_b.wrl
- -d: режим Отладки (Debug). Выведет в debug.log информацию об операциях чтения и записи, а также информацию о номерах костей вершин (если найдено).
- -h: режим Помощи (Help).
ВАЖНОЕ ПРИМЕЧАНИЕ Программа сделает слияние только для ПЕРВОЙ группы object/material в Вашем файле WRL. Так что удостоверьтесь, что, когда Вы экспортируете в WRL в Вашем 3D пакете, вся геометрия – часть того же самого объекта, и все это использует ту же самую текстуру.
Однако опции командной строки не будут использоваться, если программа вызвана как плагин. Поэтому лучше запускают программу (в каталоге Plugins) из командной строки.
Утилиты
Создание локаторов из произведенного скриптом файла compile.log
Натан Келл создал некоторый код для записи координат локатора в compile.log из игры (первоначально, чтобы сделать локаторы кровати для Chouch Captain Charles' sneaking mod). Это дополнение к программе разбирает compile.log и вставляет локаторы в соответствующие модели локации.
Для того, чтобы работать, координаты локации должны быть подняты, обычно на 1.0 (см. Подъем координат внутри локации общим числом). Сделайте это прежде, чем делать локаторы.
Чтобы записать локаторы в compile.log, у Вас должно быть что-то вроде следующего в console.c (первоначально Натан Келл, ошибки мои):
примечание ab: ?
примечание ab: ?
#include "SDK\LocatorWrite.c"
//...
void ExecuteConsole()
{
ref pchar = GetMainCharacter();
ref ch;
int i;
//...
string model = "modelname_l";
pchar.vcskip = true;
if(findloadedlocation() == -1) return;
ref loc = &Locations[FindLoadedLocation()];
if(loc.models.always.locators == model)
{
DoLocWrite(1.0, 0.5, 5, true);
/*
ref fch1 = LAi_CreateFantomCharacter(false, 0, true, false,
false, "man2", "goto","upfrombed");
ref fch = LAi_CreateFantomCharacter(false, 0, true, false,
false, "man1", "reload", "onbed");
LAi_SetActorTypeNoGroup(fch);
LAi_ActorSetLayMode(fch);
*/
}
else
{
ReloadToLocModel(model);
}
}Функция DoLocWrite должна быть в последней сборке или версии modpack в SDK\LocatorWrite.c.Редактируйте код в console.c так, чтобы строкаstring model = "modelname_l";указывала, для точек какой модели Вы хотите сделать локаторы в локации. Запустите игру, затем нажмите F12. Ваш персонаж перемещён в локацию. Теперь поместите свой персонаж перед кроватью и нажмите F12 снова. Сообщение сообщит Вам, что, если bed'shead слева от Вас, Вы должны повернуться (не изменяя позицию). После выполнения, если нужно, нажимаете F12 снова.Вы можете тогда редактировать console.c снова, чтобы указать это для различных моделей, телепортировавшись снова с F12.Когда Вы сделали это, обработайте compile.log с помощью плагина Extras / Utilities / Locatormaker / readLocators.Чтобы проверить, закомментируйте строку DoLocWrite и раскомментируйте блок ниже, затем покиньте локацию и нажмите F12 еще раз.
Список костей beltrop.an
0 – центр
1 – пояс
2 – таз лев.
3 – таз прав.
5 – сумка
6 – кушак с ногой
7 – грудь
8 – колено лев.
9 – бедро лев.
10 – колено прав.
11 – бедро прав.
13 – кушак
14 – шея низ
15 – ключица лев.
16 – ключица прав.
17 – стопа лев.
19 – стопа прав.
21 – шея верх
22 – плечо лев.
23 – плечо прав.
24 – носок лев.
25 – носок прав.
26 – хвостик верх
27 – локоть лев.
28 – локоть-плечо лев.
29 – плечо-локоть лев.
30 – локоть прав.
31 – локоть-плечо прав.
32 – плечо-локоть прав.
33 – хвостик середина
34 – запястье лев.
35 – запястье-локоть лев.
36 –локоть-запястье лев.
37 – запястье прав.
38 – запястье-локоть прав.
39 – локоть-запястье прав.
40 – хвостик низ
41 – указ. п. лев.
43 – ладонь лев.
44 –бол. п. лев.
45 – указ. п. прав.
47 – ладонь прав.
48 –бол. п. прав.
50 – кончик указ. п. лев.
51 – кончик бол. п. лев.
52 – кончик указ. п. лев.
53 – кончик бол. п. лев.
Руководство по просмотру персонажей в TOOL'е, для тех у кого не отображаются текстуры на персонажах в GM_Viewer'е от Dolphin
Руководство
- Конвертируем файлы текстур персонажей из .tga.tx в .tga с помощью ConvertorTX.
- Запускаем TOOL.
- В поле "Texture Directory" указываем путь к папке, в которую конвертировали текстуры.
- Открываем модель нужного персонажа.
- Если мешает скелет анимации, убираем галку "ShowSkeleton".

 CORSAIRS
CORSAIRS