Гид по кастомизации интерфейса Windows 7
или "Как провести выходной с умом"
или "Как провести выходной с умом"
Я хочу что-то изменить в своей жизни
Итак, вот вы сидите перед монитором, но что-то не так. Ощущения от использования вашего компьютера уже не те, что раньше, и вы думаете, как можно их освежить, не покупая новой системы (ведь мама/жена денег вам больше в этом месяце не дадут).
Самый эффективный способ - сменить интерфейс. Однако, скачав тему из интернета вы можете столкнуться с небольшой трудностью - она не работает, а всё потому, что Microsoft злы на сторонних разработчиков тем для их операционных систем, а их темам запрещено менять внешний вид ОС.
Самый эффективный способ - сменить интерфейс. Однако, скачав тему из интернета вы можете столкнуться с небольшой трудностью - она не работает, а всё потому, что Microsoft злы на сторонних разработчиков тем для их операционных систем, а их темам запрещено менять внешний вид ОС.
Чтобы избавиться от тирании корпорации вам потребуется множество утилит (будете ли вы использовать их все зависит от сложности темы, но все же рекомендую установить всё).
Инструментарий хакера
Universal Theme Patcher
Для применения тем сторонних разработчиков нам нужно пропатчить систему. Для этого нам потребуется UxTheme Patcher [Скачать для 32-разрядных | Скачать для 64-разрядных]. Программа поддерживает Windows XP SP2/SP3, Server 2003, Vista SP1/SP2, Server 2008 и Windows 7, и может использоваться как на 32-битных (x86), так и на 64-битных (x64) системах. На 64-разрядных системах может потребоваться применить обе программы (т.к. там есть и 32 разрядные файлы).
Скачайте и запустите утилиту, затем следуйте алгоритму:
Скачайте и запустите утилиту, затем следуйте алгоритму:
- После запуска выберите язык из выпадающего списка.
- Нажмите OK и программа определит ОС и состояние системных файлов (первый скриншот).
- После отображения информации о системе нажмите OK.
- Должно открыться окно патчера, нажмите все кнопки Patch, после чего они станут ненажимаемыми, и появятся кнопки Restore (второй скриншот). В будущем вы сможете восстановить пропатченые файлы, если понадобится.
- Перезагрузите систему!
Теперь вы можете использовать темы сторонних разработчиков.
Но теперь вы сталкиваетесь с новой преградой - большинство современных (или просто качественных) тем нуждается в дополнительных настройках.
Для начала после патча вы уже можете скопировать выбранную тему (и, возможно, прилагающиеся к ней папки) в системную папку.
Для начала после патча вы уже можете скопировать выбранную тему (и, возможно, прилагающиеся к ней папки) в системную папку.
%windir%\Resources\Themes
//скопируйте путь в адресную строку Проводника и нажмите EnterКроме того, установите шрифты, если они прилагались к теме.
Take Ownership и замена ExplorerFrame.dll
К некоторым темам будут прилагаться модифицированные файлы ExplorerFrame.dll. Этот файл отвечает за внешний вид проводника (наверное). В любом случае, его не изменить, т.к. он системный. На этом этапе отсеиваются те, у кого слабое желание освежать интерфейс, а более терпеливые продолжают. Вам понадобится добавить запись в реестр Take Ownership [Скачать]. Просто распакуйте архив и кликните по файлу InstallTakeOwnership.reg, если понадобится, в архиве присутствует и файл удаления записей из реестра.
Проделанные действия добавят в контекстное меню функцию Take Ownership, именно она и позволит вам сделать бэкапы системных файлов, а также заменить их другими.
Проделанные действия добавят в контекстное меню функцию Take Ownership, именно она и позволит вам сделать бэкапы системных файлов, а также заменить их другими.
- Зайдите в папку:
%windir%\System32- Нажмите правой кнопкой по файлу ExplorerFrame.dll и выберите пункт Take Ownership.
- Перезагрузите систему!
- Вновь зайдите в папку, кликните правой кнопкой мыши по файлу ExplorerFrame.dll
- Выберите Свойства - вкладка Безопасность
- Кликните по кнопке Изменить.
- Для вашего пользователя отметьте галочкой пункт Полный доступ (см. скриншот) (я также отмечал и для Администратора, чтобы не пришлось несколько раз проделывать одно и то же - так, на всякий случай)
- Примените настройки.
Теперь переименуйте файл (оба файла), это будет ваш бэкап. Я, к примеру, назвал так:
ExplorerFrame.dll.originalМожно копировать кастомные файлы ExplorerFrame.dll из темы, но будьте внимательны.
- Владельцы 32-разрядных систем копируют 32-разрядные файлы в папку System32 !
- Владельцы 64-разрядных систем копируют 64-разрядные файлы в папку System32, а 32-разрядные файлы в папку SysWOW64 !
- Перезагрузите систему!
Not alive, but not quite dead! ©
После перезапуска системы вы, наконец-то, можете применить загруженную тему. Кликните правой кнопкой на Рабочем столе и выберите Персонализацию. Прокрутите список тем вниз, если все действия были проделаны верно, в пункте Установленные темы вы увидите вашу тему с "квадратиком" Aero рядом (см. скриншот).
Кажется, ваши мучения старания привели к результату, но что если я скажу: "вы можете пойти дальше."?
Помимо кастомных файлов Проводника, авторы иногда прилагают к темам *.bmp файлы Orb - значка Пуск.
Для изменения значка вам понадобится программа Windows 7 Start Orb Changer [Скачать у меня | Скачать у разработчика].
При ее использовании проблем быть не должно, однако настоятельно рекомендую сделать бэкап системы. Для этого перед запуском утилиты проделайте следующие действия:
Помимо кастомных файлов Проводника, авторы иногда прилагают к темам *.bmp файлы Orb - значка Пуск.
Для изменения значка вам понадобится программа Windows 7 Start Orb Changer [Скачать у меня | Скачать у разработчика].
При ее использовании проблем быть не должно, однако настоятельно рекомендую сделать бэкап системы. Для этого перед запуском утилиты проделайте следующие действия:
- Нажмите Пуск - в панели поиска наберите точка восстановления, выберите пункт Создание точки восстановления в появившемся меню (первый скриншот).
- В открывшемся окне нажмите кнопку Создать (вкладка Защита системы)
- Введите название точки восстановления (второй скриншот), оно должно быть понятным, например:
Before changing the orb- Нажмите OK. Точка восстановления создана.
Теперь можно запускать утилиту Windows 7 Start Orb Changer, скачанную ранее.
После запуска просто нажмите кнопку Change и выберите *.bmp файл значка (см. скриншот), затем закройте программу. Перезагрузите систему!
После запуска просто нажмите кнопку Change и выберите *.bmp файл значка (см. скриншот), затем закройте программу. Перезагрузите систему!
Помимо значка Пуск, если вы закрепляете на таскбаре программы, рано или поздно, вы можете захотеть изменить у них иконки. Для этого есть довольно простой способ:
- Введите в адресной строке Проводника следующий путь и нажмите Enter
%appdata%/Microsoft/Internet Explorer/Quick Launch/User Pinned/Taskbar- Здесь расположены все значки с вашего таскбара, скопируйте их во временную папку.
- Теперь смените у скопированных файлов из временной папки иконки на выбранные вами (Свойства - Сменить значок для каждого файла).
- По завершению удалите с таскбара все значки, которые там есть.
- Перетащите по-одному все значки из временной папки на таскбар, после чего удалите временную папку.
- Перезагрузите систему!
Существует еще множество способов настроить интерфейс под себя, но я рассмотрю подробнее только Rainmeter
Make it rain!
Rainmeter [Скачать у меня | Скачать у разработчика] - утилита, выводящая настройку рабочего стола на новый уровень: отображение погоды, новостных лент, просмотр галерей, прослушивание музыки и многое другое - все это безобразие доступно не открывая окон. Почему бы не воспользоваться его функциями, как финальным штрихом в вашей кастомизации интерфейса? ;)
Здесь вам всего лишь понадобится последняя версия программы и найденные вами скины для нее.
Вот така фигня, малята
Надеюсь, ваша неутолимая жажда перемен затихла хоть на какое-то время, потому что на этом я вынужден закончить. Есть некоторые нюансы, которые я еще не описал, и многие, о которых я не знаю, но мне было достаточно этого. Если вам все еще не нравится работать за вашим компьютером, может быть стоит создать настроение.
На этом все, до новых постов! :)
Ты спрашиваешь меня: "Пацан, есть ссылки на файлы?" Но я даже не знаю, какой пацан...
Статья основана на материалах:
- DeviantART [How to Install Custom Themes]
- Howtogeek [Customize Your Windows 7 Taskbar Icons | Organize Your Programs]
- Тема: Oscuro by kiko11 [Ссылка]
- Иконки таскбара: Peequi by Ampeross [Часть 1, Часть 2, Часть 3]
- Часы для Rainmeter: Simple Clock and Date by milano88 [Ссылка]
- Плеер для Rainmeter: CLN by toastbrotpascal [Ссылка]
- Фон рабочего стола: Jaune for Desktop by mariesturges [Ссылка]
- Идея написать гайд пришла благодаря JesusHipster

 BLOG-PINACH…
BLOG-PINACH…




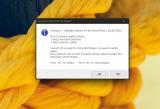

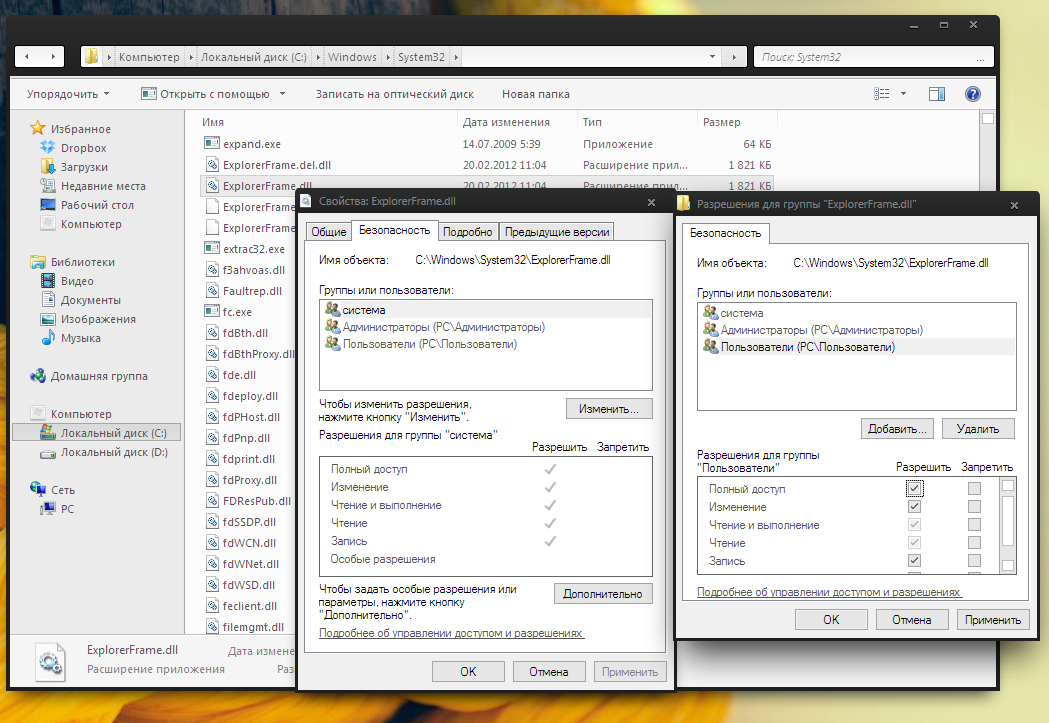

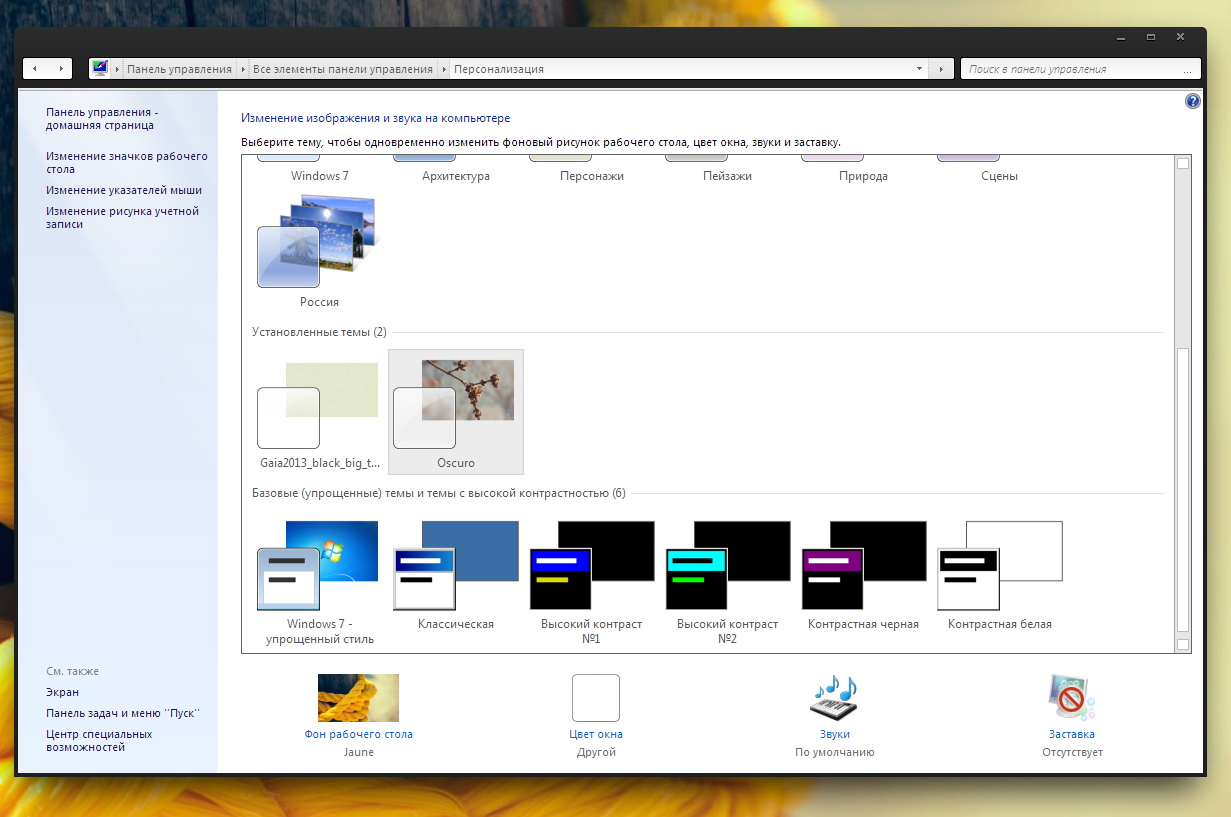


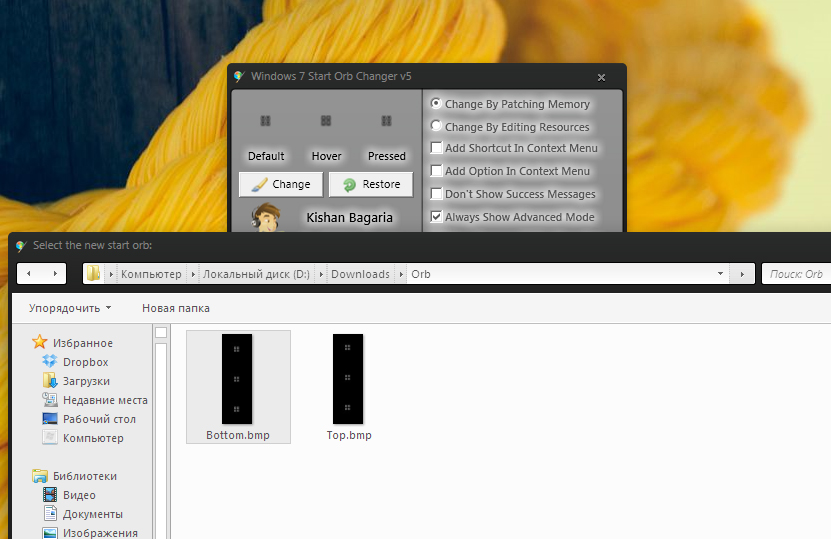

Ред. SageOne