Добавлен Factor,
опубликован
Раздел:
1. Основы
Содержание:
Так что, вы решили начинать делать уровни для Unreal Tournament 2003, но понятия не имеете, с чего начать? Этот начальный обучающий урок научит вас достаточно легко делать собственные карты, даже если вы являетесь полным новичком или уже работали в другой 3D программе. С достаточной практикой, и изучением вы будете способны делать всё, что ваше воображение может придумать. Давайте начинать!
Прежде, чем вы откроете редактор
Очевидно, что вы должны установить игру, чтобы делать уровни :). Убедитесь, что зашли на Official Unreal Tournament Site, чтобы загрузить самые последние обновления и другое важное для установки игры. Вы можете также захотеть загрузить оттуда же и официальные Bonus Packs'и, получить большее количество материалов, чтобы работать с ним. Кроме того, удостоверитесь, что вы обновили драйвера для всех устройств компьютера, особенно для видеокарты.
Серия Unreal Tournament'ов невероятно настраиваема, и вам может захотеться иметь у себя больше программ, для редактирования и создания уровней и их наполнения.
- Paint — Программа Paint невероятно полезна для создания ваших собственных текстур и кож героев, также как предварительного просмотра уровня, который виден, когда вы выбираете карту в игре. Любая программа, которая может сохранять картинки(.bmp), будет работать, вы можете также найти дополнения(plugins), которые могут сохранять файлы формата UT2003 используя, DDS.
- 3D Моделирование — Главным образом для создания статических предметов для UT2003 используеться 3D программа для моделирования типа 3D Studio Max или Maya, они могут также использоваться, при создании игроков и оружия, хотя некоторые навыки в программировании от вас потребуются, чтобы импортировать их в игру. Бесплатное издание Maya, которое называеться Maya Personal Learning Edition находиться на диске 3.
Теперь, когда у нас есть все что необходимо мы можем начинать, давайте откроем редактор. Программа находиться в системной папке UT2003(ut2003/system/), и называеться UnrealEd.exe. Для удобства можно поместить ярлык на рабочий стол. Если все работает должным образом, он должен запуститься без любых проблем. В противном случае проверьте точно-ли у вас стоят ВСЕ обновления для Unreal Tournament и установите последние драйвера для видеокарты.
Навигация в редакторе
Ваш первый взгляд на редактор, мог бы быть невероятно подавляющий, но я проведу вас через интерфейс, чтобы показать вам, лучший способ как можно сделать что-либо.
Важное замечание: один вопрос спрашивают больше чем какие-нибудь еще: «Мой экран весь белый!. Эта ошибка весьма обычна, и легко исправляема. Сначала, щелкните на View Viewports Close All, затем View Viewports Configure. Удостоверитесь, что первый выдвинут на первый план пока и нажмите на Ok.
Важное замечание 2: Не нажимайте никакие кнопки, пока вы не знаете, что они делают — этот урок предполагает, что всё всё ещё установлено по умолчанию, и вы можете случайно изменить кое-что, что должно быть оставлено как было.
Четыре главных окна редактора — наши viewports. Три серых установлены по умолчанию, и показывают с трёх сторон: Вершины, Фронта, и Стороны, в то время как окно с черным фоном и синей сеткой — наш 3D viewport. В нижнем левом основании каждого viewport — 3D показ оси, и изображение глазного яблока с красной стрелкой, указывающей, что это место нашей 3D камеры. Наверху каждого viewport — toolbar, который мы можем использовать, чтобы настроить вид или выбрать различные способы посмотреть на наш уровень.
Сейчас мы только должны волноваться относительно того, как двигаться вокруг в viewports. Для 2D viewports, навигация проста. Удерживание левой кнопки мыши и перемещения мыши перемещает нас вокруг, при удержании правой кнопки мыши перемещает нас вокруг с двойной скоростью. Удержание обеих кнопок мыши позволяет нам изменять масштаб вида изображения. Перемещение мыши вверх отдаляет изображения, а при перемещении вниз приближает изображения. Для людей у которых на мыши есть колесо прокрутки, колесо мыши может использоваться, чтобы также изменить масштаб изображения.
Навигация в 3D не требует больших усилий тоже. Удержание левой кнопки мыши перемещает камеру, как будто это человек, идущий по полу уровня. Вверх и вниз перемещает камеру вперед и назад, в то время как влево и вправо поворачивает камеру, влево и вправо. Удержание правой кнопки мыши делает вид камеры подобно стоящему человеку и смотрящему вокруг. Вверх и вниз делает вид камеры вверх и вниз, в то время как влево и вправо делает вид камеры, влево и вправо. Удержание обеих кнопок мыши позволяет нам перемещать камеру, в то время как вид продолжает быть направленным вперёд. Вверх и вниз перемещает камеру вверх и вниз, в то время как влево и вправо перемещает камеру, влево и вправо. Уделите немного времени практике, перемещений в пространстве в viewports, пока вы не станете хорошо передвигаться.
Верхний Toolbar
Теперь мы посмотрим на верхний ряд кнопок, где расположено большинство того, что вы будете использовать.
Первая секция toolbar довольно понятна. Там есть кнопки: Создать Новый Уровень(Create New Level), Открыть Уровень(Open Level), Сохранить Уровень(Save Level), кнопки Отменить(Undo) и Повторить(Redo), и Найти Игроков(Search For Actors), которые будут иметь больший смысл позже.
Во второй секции toolbar находятся все наши браузеры.
Actor Browser — Что-нибудь в уровне, не используемое для создания архитектуры. Здесь находится оружие и боеприпасы для него, дорожки для движения AI(ботов), и эмитенты, которые создают иллюзию огня и другие эффекты. После того, как вы создадите основные комнаты, мы возвратимся и будем использовать их при создании уровня.
Group Browser — В то время, как ваш уровень становится более сложным, вы можете захотеть узнать, как отделить вещи в группы, как сделать легче вещи, чтобы видеть и делать переделку вашего уровня быстрее. Этот браузер используется для просмотра ваших групп.
Music Browser — Устаревший в UT2003. Не пробуйте открыть файлы музыки здесь, это повесит ваш редактор. Файлы музыки для UT2003 могут быть проиграны с помощью Winamp или любого другого проигрывателя, поддерживающего Ogg Vorbis файлы.
Sound Browser — используется для поиска окружающих и других звуковых эффектов для вашего уровня.
Texture Browser — то, где мы найдём рисунки, которые можно наложить на поверхности, в частности, пол, стену и тому подобное. Сюда мы можем также импортировать наши собственные текстуры, чтобы использовать их, для уровня, или ссоздавать эффекты из наших текстур.
ВАЖНОЕ ПРИМЕЧАНИЕ - НИКОГДА не сохраняйте повторно текстуру или статический(static mesh package) пакет, который идет с игрой или не добавляйте ваши собственные текстуры или статические пакеты к другому пакету. Выполнение этого испортит игру, заменяя текстуры в игре, и играть в неё станет невозможным! К тому же все диалоги в игре тоже изменятся.
ВАЖНОЕ ПРИМЕЧАНИЕ - НИКОГДА не сохраняйте повторно текстуру или статический(static mesh package) пакет, который идет с игрой или не добавляйте ваши собственные текстуры или статические пакеты к другому пакету. Выполнение этого испортит игру, заменяя текстуры в игре, и играть в неё станет невозможным! К тому же все диалоги в игре тоже изменятся.
Mesh Browser — Устаревший в UT2003.
Prefab Browser — Устаревший в UT2003.
Static Mesh Browser — Используется для того, чтобы искать статические компоненты, для помещения их в наши уровни. Статические компоненты(Static Meshes) - подготовленные части архитектуры, которые имеют более высокое число многоугольников чем BSP архитектура, о которой мы подробней узнаем во второй части этого обучения. Этот браузер может также использоваться, для того, чтобы импортировать статические компоненты, сделанные в другом 3D редакторе (.ase или .lwo форматы). Наверху viewport показанно число треугольников в компоненте.
Animation Browser — Используется для того, чтобы посмотреть последовательность анимации для оружия и героев.
Третья секция toolbar имеет кнопки для открытия второго редактора форм и unrealscript редактора (вне возможностей этого основного обучающего урока), и кнопок для просмотра персонажа или поверхностных свойств.
Заключительная секция верхнего toolbar имеет все опции для сборки уровня.
Build Geometry — Переделывает всю геометрию, даже если это скрыто. Не вычисляет освещение или дорожки.
Build Lighting — Переделывает всё освещение, даже если оно скрыто. Использует текущую геометрию, чтобы вычислить это, не принимает во внимание изменения, которые не были переделаны.
Build Changed Lighting — Повторно вычисляет освещение для источников света, которые были изменены. Экономит время, по сравнению с полной переделкой освещения.
Build Paths — Делает дорожки для AI, чтобы боты передвигались по уровню.
Build Changed Paths — Повторно вычисляет дорожки для узлов, которые изменились.
Build All — Делают геометрию, освещение, и дорожки согласно текущим настройкам для сборки. Если уровень большой то процесс затянется на долго.
Build Settings — Содержит настройки оптимизации, которые главным образом не должны быть изменены. Также имеет опцию, чтобы только переделать видимых героев.
Test Level — Сохраняет ваш уровень во временный файл и запускает его в игре для тестирования уровня.
Help Button — Не-функциональная.
Дополнительные Настройки
Последняя секция первой части в этом обучающем уроке охватит несколько опций которые могут быть изменены в продвинутом меню(Advanced Options). Щелкните на View Advanced Options, чтобы вызвать меню, затем пройдите в Editor Advanced. Наиболее важная настройка здесь - АвтоСохранение(AutoSave). Я всегда удостоверяюсь, что автосохранение установлено в True, и что в AutoSaveTimeMinutes установлено разумную значение, по умолчанию установлено 5. Когда вы работаете на вашем уровне, редактор будет автоматически сохранять его в папке карт как Авто файл, нумерованным 0-9 в последовательности. Если редактор терпит крах прежде, чем вы сохраните ваш уровень, самым легким способом найти его есть найти файл в папке UT2003/MAPS, щёлкните правой кнопкой и выберите View Details, чтобы увидеть тот, который был сохранён последний раз. Повторно откройте редактор, и откройте этот автосохранённый файл. Если всё выглядит нормально, сохраните его как уровень, над которым вы работали и продолжайте от того, где вы закончили.
Я хочу затронуть ещё одну опцию, это UseAxisIndicator. Если вы не любите индикатор оси в основании, оставленном viewports, используйте эту опцию, чтобы отключить его.
Во второй части этого обучающего урока, мы узнаем, как управлять Активной Щеткой(Active Brush), и создадим нашу первую комнату. Давайте продолжим!
Все права принадлежат Factor и сайту e-anarchy.com.ru
Содержание
Чтобы оставить комментарий, пожалуйста, войдите на сайт.

 UT
UT





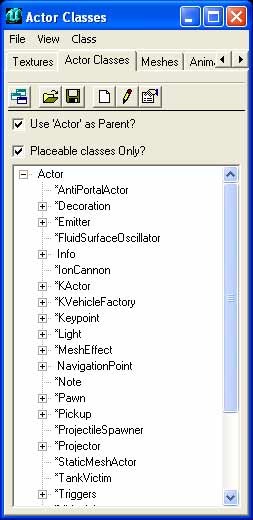





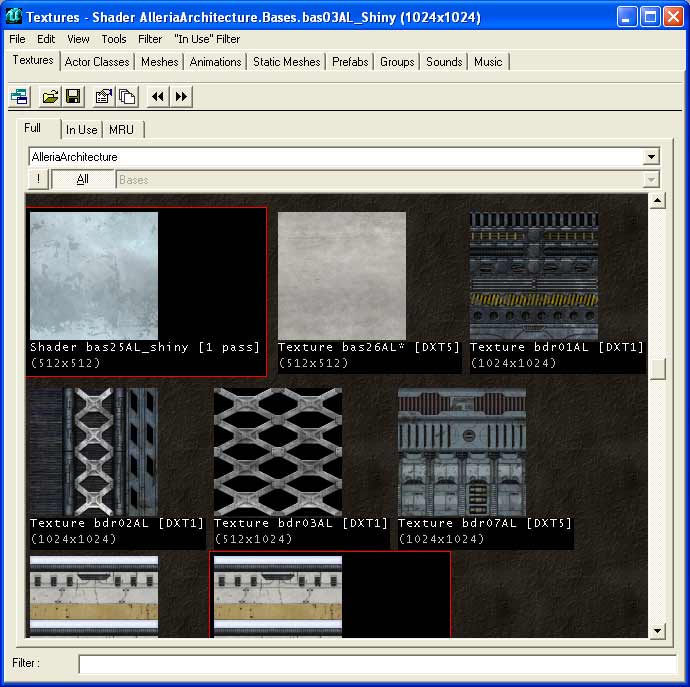
















Гм, а почему нет ничего о кнопке ALT???
Или её не было в 2003?
Хмм. Здесь не видно, но я цитировал фразу "удерживая Shift вместе с кнопкой Ctrl,"